L'indirizzo di configurazione del router di solito corrisponde all' IP del gateway, per rilevarlo potete utilizzare la nostra utility Analisi rete locale , oppure seguire la guida sull' IP statico.
Aprite il browser (Internet Explorer,Mozilla Firefox,Chrome), inserite nella barra degli indirizzi l'IP del gateway.
Alla richiesta di username e password, inserite rispettivamente admin e admin , per maggiori informazioni leggete il manuale o la targhetta posta sotto al router
Selezionate il Tab Interface Setup -> LAN
andate alla sezione DHCP,
in MAC Address selezionate l' indirizzo fisico della scheda di rete o inseritelo manualmente,
in IP Address comparirà in automatico l' IP/IPV4 del PC,
in Stato selezionate statico,
cliccate SAVE e vedrete i vostri dati passare nella tabella sottostante, controllate siano esatti:
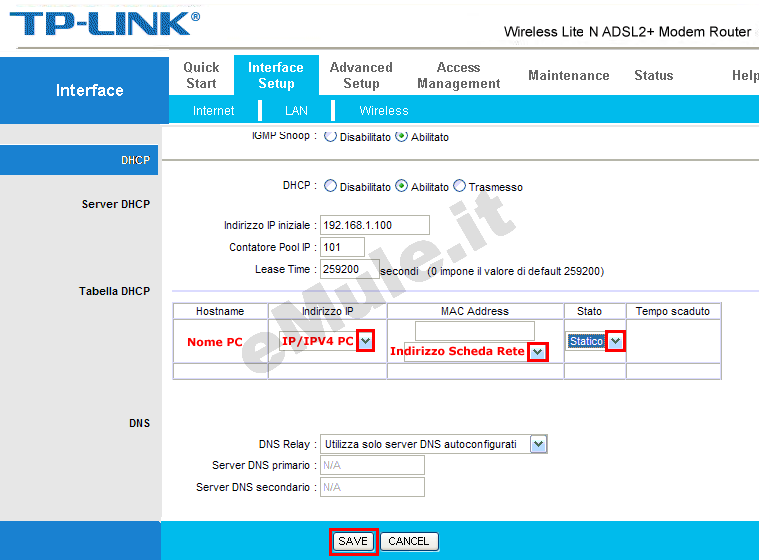
L' IP prenotato diventa l' IP che dovete associare alle due porte TCP/UDP utilizzate da eMule.
Selezionate Interface Setup -> Internet verificate che la voce NAT sia su Enabled, se non lo fosse, non preoccupatevi, vi diremo in seguito come attivarla:
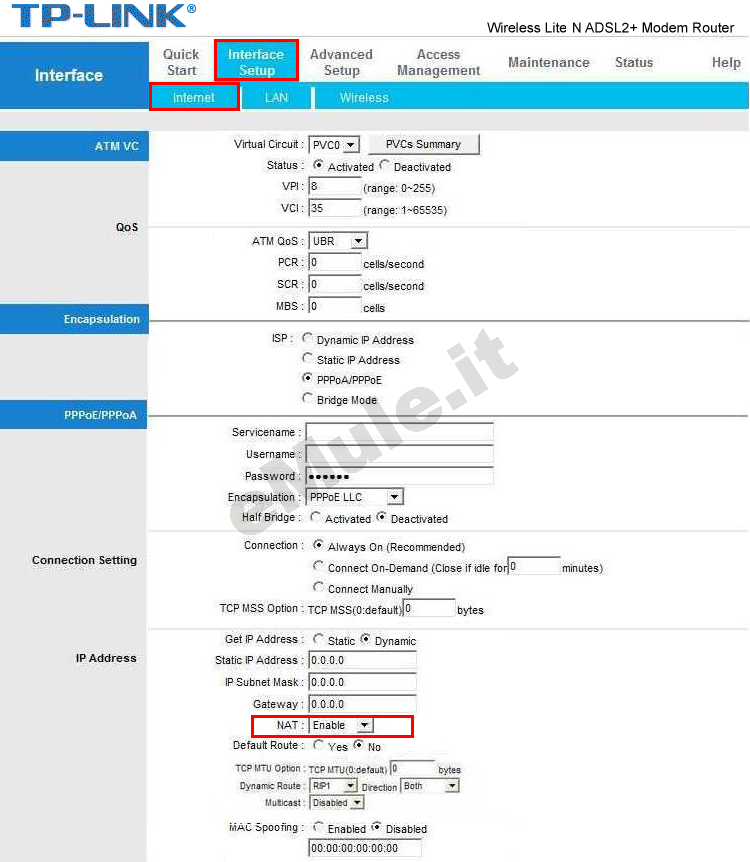
In Advanced Setup -> NAT cliccate su Virtual Server, se non visualizzate la voce Virtual Server, dal menu a tendina Virtual Circuit selezionate, partendo dalla prima voce, quella che vi fa comparire l'opzione per la configurazione del Virtual Server e che vi abiliterà in automatico NAT Status:
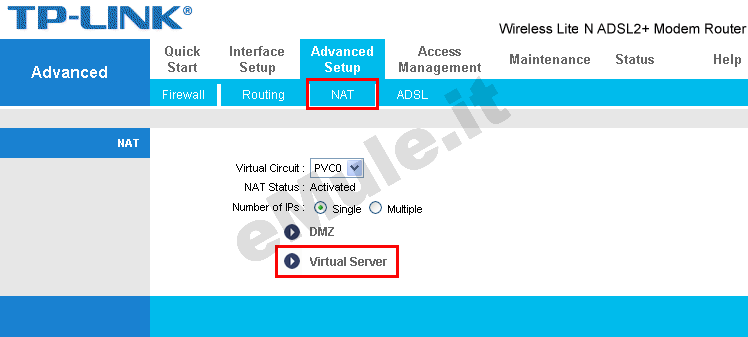
in Rule Index scrivete 1 (o un numero progressivo successivo se avete creato regole per altri programmi)
in Application scrivete emuletcp
in Protocol selezionate dal menù a tendina TCP
in Start Port Number e in End Port Number il numero
della porta TCP
in Local IP Address scrivete il numero
IP del PC che avete reso statico e cliccate SAVE.
Ripetete la procedura per la Porta UDP scrivendo 2 in Rule Index(o il numero progressivo successivo a quello usato prima)
in Application scrivete emuleudp
in Protocol selezionate dal menù a tendina UDP
in Start Port Number e in End Port Number il numero
della porta UDP
in Local IP Address scrivete il numero
IP del PC che avete reso statico e cliccate SAVE.
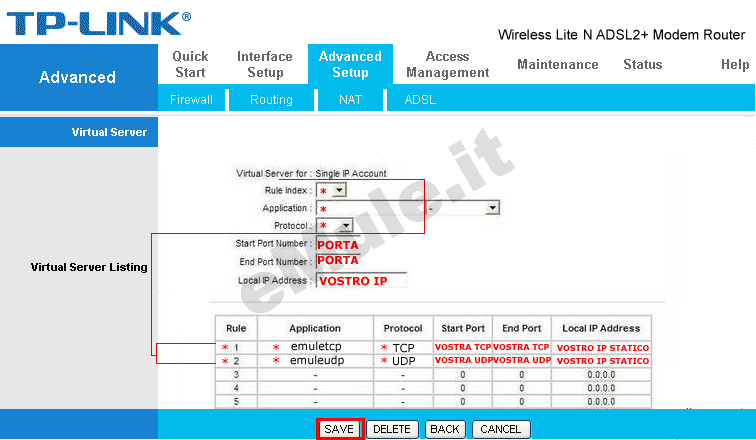
Per questo router trovate anche la videoguida.
selezionate Advanced Setup:
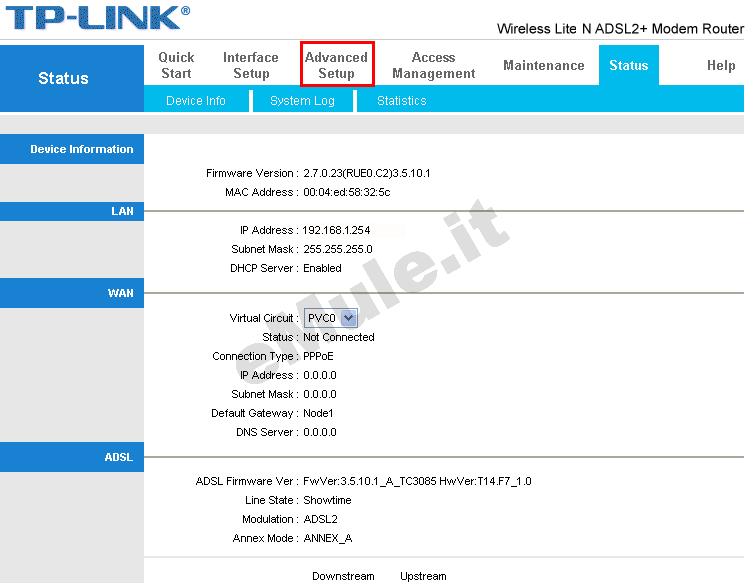
in Firewall selezionate la casella Disabled e cliccate su SAVE:
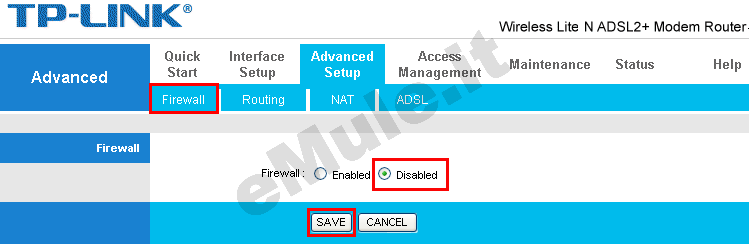
Per l' apertura automatica delle porte sfruttando il protocollo selezionate Access Management, in UPnP spuntate Activated e cliccate SAVE:

Proseguite ora con la guida per l' UPnP.
Nel caso l'UPnP non apra automaticamente le porte, settate l'UPnP alla condizione originale.

