Come già detto nell'introduzione, se sapete già usare eMule, in pochi minuti imparerete come orientarvi.
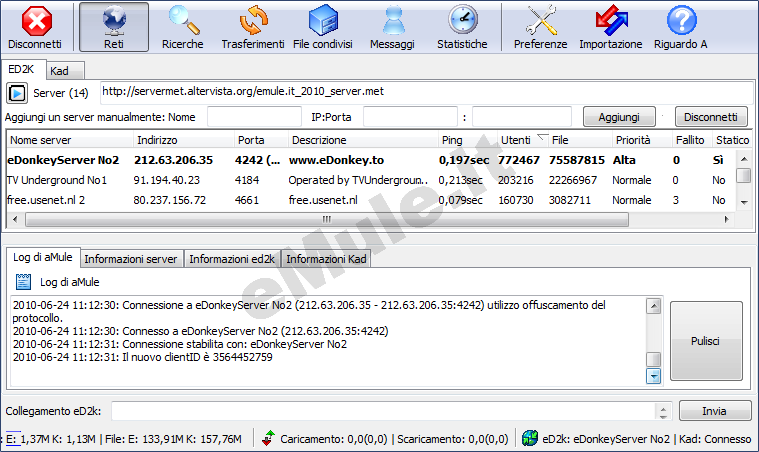
Come vedete, ritrovate in alto la vostra barra degli strumenti attraverso la quale potete tranquillamente navigare tra le varie schermate di aMule. Nella finestra Server, trovate la lista dei servers; se è la prima volta che lanciate aMule, questa lista sarà vuota: l'aggiornerete fra un attimo. Infine, in basso, trovate una funzione interessante non presente all'interno di eMule: si tratta di un campo, presente in tutte le finestre di aMule, che ci consente di utilizzare i link ed2k.
Cliccando sulla scheda Kad passerete
alla finestra riguardante il protocollo Kademlia.
La finestra si
presenterà così:
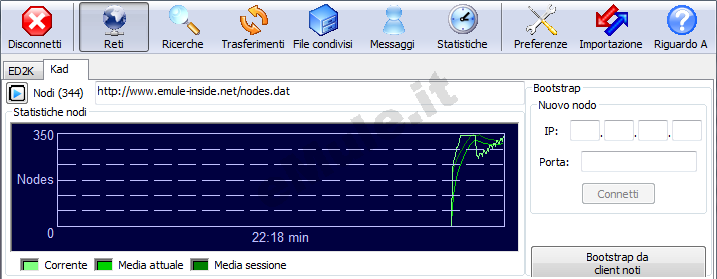
Nella finestra Kad troverete tutti i parametri della vostra connessione Kademlia. Il grafico corrisponde, in eMule, ai nodi a cui siamo connessi. Il grafico vi da tre linee, la più chiara indica il numero di nodi a cui siete connessi nel momento in cui guardate il grafico. Le due linee più scure indicano la media di nodi connessi attualmente e di tutta la sessione. Accanto al grafico dei nodi trovate i pulsanti per il Bootstrap e per la disconnessione del Kad. In più avete la possibilità di inserire un nuovo nodo conoscendone indirizzo IP e la porta in uso. Infine, in alto avete la possibilità di inserire un link per scaricare una lista contenente già dei nodi. Qui trovate la lista dei nodi.
In cima alla finestra di aMule, c'è una fila di icone. Cliccate su Preferenze per accedere alla finestra di configurazione.
Preferenze
Sembra opportuno spendere due parole sulle
preferenze.
In linea di massima, dovete impostare tutto seguendo i consigli
che
trovate nel sito.In particolare, nella scheda Connessioni, dovete
impostare i limiti di banda in downstream e upstream.
Oltre ai limiti, potete controllare le due porte
attraverso le quali aMule comunica col mondo esterno, le fonti
massime e le connessioni massime.
In più, trovate una
funzione interessante, non presente in eMule: "Allocazione
slot" (evidenziata
in rosso),
che consente di stabilire quanti slot volete assegnare per
l'upload.
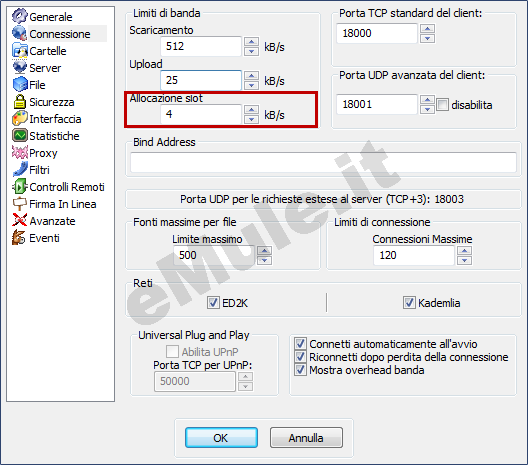
Aggiornare la lista server
Se è la prima volta che avviate aMule, la lista dei servers
disponibili sarà probabilmente vuota. La prima cosa da fare
è quindi aggiornare tale lista. Fate riferimento alla pagina sull' aggiornamento server.
Adesso, selezionate un server dall'elenco cliccandolo due volte per connettervi. Tenete presente che un server vale l'altro, in quanto essi non contengono files ma sono usati solo come "elenchi telefonici" per trovare più fonti possibili. Quindi, è consigliabile scegliere un server con molti utenti e possibilmente un ping (tempo di risposta del server) basso.
ID basso
Subito dopo esservi connessi, date un occhio alle
frecce
che si trovano sul mondo in basso a destra: se sono verdi, siete
Ok
e potete cominciare a scaricare. Se invece sono gialle  ,
vuol dire che avete ID basso e che quindi non sfruttate al
massimo il vostro aMule.
,
vuol dire che avete ID basso e che quindi non sfruttate al
massimo il vostro aMule.
Se non avete un router, probabilmente il vostro
problema
è il firewall di Linux.
e dovete configurarlo.
Crediti
Se passate da Windows a Linux (o ad un altro sistema supportato da aMule) vi sarete sicuramente posti il problema di come conservare tutti i crediti che avete faticosamente accumulato nel corso del tempo. La bella notizia è che è davvero facilissimo! Infatti aMule usa sia lo stesso motore di eMule sia lo stesso sistema per archiviare e conteggiare i crediti. Vi basterà semplicemente copiare i file clients.met , preferences.dat e cryptkey.dat dalla cartella config di eMule a ~/.aMule/ .
Se installando Linux, avete deciso di mantenere la vostra partizione NTFS contenente Windows e usate entrambi i sistemi a seconda delle vostre esigenze leggete anche questa guida.

