Le versioni recenti di eMule sono perfettamente compatibili con windows Vista/7/8 e siete perciò tutti invitati ad aggiornare. Qui di seguito trovate informazioni che possono essere ignorate a meno di particolari anomalie.
Nel caso sperimentaste problemi con la creazione di file .part, con l'aggiornamento dei server o dei nodi KAD
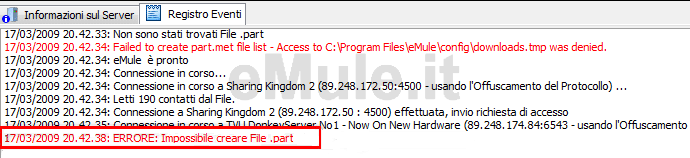
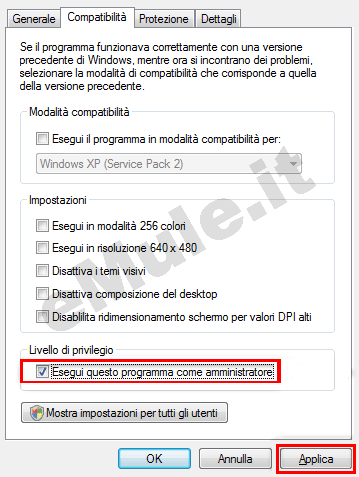
Fate quanto segue:
- Chiudete eMule
- Cliccate con il tasto destro sull'icona di eMule presente sul desktop
- Cliccate su Proprietà
- Nella scheda Compatibilità, mettete il segno di spunta su Esegui questo programma come amministratore e cliccate su Applica, come nella figura (se usate Windows 8 dovrete passare dalla "Visualizzazione interfaccia metro" alla "Visualizzazione Classica" - per farlo premete sulla tastiera il tasto col logo di Windows)
Riavviate eMule utilizzando il collegamento sul Desktop: il problema non si dovrebbe ripresentare.
In alternativa leggete la guida sull' installazione di eMule.
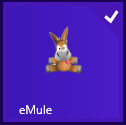

N.B. - Con Windows 8 per avviare eMule come "Amministratore" per la SOLA sessione in corso cliccate l' icona di eMule nel menu Start con il tasto destro del mouse e cliccate in basso nella App Bar "Esegui come amministratore"
Informazioni per chi utilizza eMule 0.50a e versioni precedenti con Vista/Seven/8
Con i nuovi sistema operativi microsoft alcuni programmi hanno dei problemi dovuti soprattutto alle maggiori restrizioni su ciò che possono e non possono fare (alla ricerca di una maggiore sicurezza).
Con eMule 0.50a si verifica sostanzialmente un
solo problema (se non avete i diritti di amministratore):
le cartelle temp e incoming
che normalmente si trovano in C:\programmi\emule\ non vengono create automaticamente e non possono essere utilizzate in quella
posizione nemmeno se vengono create a mano.
Queste due cartelle contengono i files che state scaricando e i
files già completati e sono indispensabili al funzionamento di emule. In attesa che il problema venga risolto dagli sviluppatori di
eMule la soluzione è piuttosto semplice:

- Cliccare sull'icona Computer presente sulla scrivania di Windows (lo sfondo colorato che compare quando accendete il pc)
- Creare 2 cartelle chiamate EmuleTemp ed EmuleIncoming in C:\ (o in qualunque altro posto al di fuori della cartella C:\programmi)
- Indicare dentro eMule in Opzioni --> cartelle le due nuove cartelle cliccando il tasto Sfoglia sia per i File completati (cartella c:\EmuleIncoming) che per i File Temporanei (cartella C:\EmuleTemp).
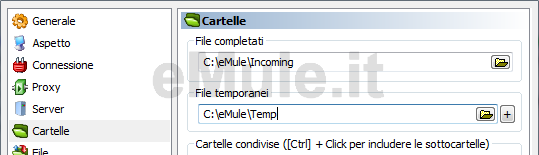
NOTA PER GLI ESPERTI : Se avete già iniziato a scaricare con eMule e volete recuperare i files che nel frattempo sono completati, andate alla cartella -> C:\Users\"VOSTRO NOME UTENTE"\AppData\Local\eMule (con Windows 8 -> C:\Users\Public\Downloads\eMule) dove troverete le cartelle temp e incoming di eMule e potrete spostarne il contenuto o cancellare tutto e liberare spazio.
Se avete molti utenti e non sapete in questo momento quale è il vostro nome utente potete andare al prompt comandi Start --> Esegui e nella finestrella che si aprirà scrivete --> CMD (più velocemente cliccate sulla tastiera il tasto Windows + R e scrivete CMD) si aprirà la finestra nera DOS e digitate ECHO %USERNAME% così saprete in che cartella cercare.

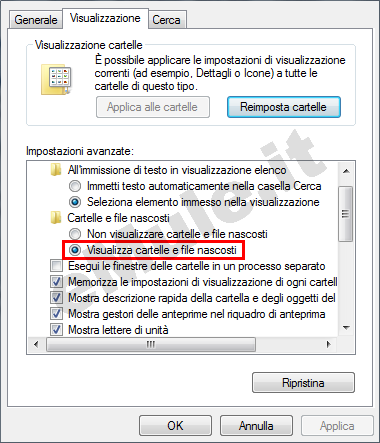
ATTENZIONE:
Potrebbe capitare di non riuscire ad individuare nel proprio PC la cartella /AppData, a causa di Windows Vista che per default nasconde questa cartella agli utenti.
Per visualizzarla è necessario recarsi in Pannello di controllo --> Opzioni Cartella, e nella scheda Visualizzazione attivare la voce Visualizza cartelle e file nascosti.

