eMule, come ormai sempre più programmi, permette la personalizzazione della sua interfaccia grafica.
Navigando nel web (uno dei siti più forniti è www.kademliaskins.net)
si possono trovare dei files con estensione bmp che caricati al posto
dell'attuale interfaccia modificano
tutte le icone.
Una volta scaricati
questi files va indicato a eMule il percorso per trovarli cliccando di destro
sulla barra degli strumenti --> Skin della Barra degli Strumenti --> Seleziona Bitmap per la Barra degli Strumenti:

Nel caso si abbiano varie skin e si volesse trovare un modo per passare velocemente da una all'altra si può indicare a eMule la cartella da cui attingere le immagini cliccando di destro sulla barra degli strumenti --> Skin della Barra degli Strumenti --> Seleziona Cartella Bitmap per la Barra degli Strumenti così facendo nel sottomenù skin della barra degli strumenti compariranno i nomi delle altre barre degli strumenti e cliccando sul nome verrà caricata la barra degli strumenti selezionata.
Lo Skinner: cambiamento colori
Nel caso non vi accontentaste delle barre che si trovano su internet allora con lo skinner potrete creare dei veri e propri profili skin decidendo ogni singolo colore e ogni singola icona con la descrizione della stessa.
Aprendo lo skinner vi troverete davanti a una schermata come questa:

In realtà questa è la schermata in italiano. Se vi si dovesse presentare in inglese, andate su Preferences--> Skinner language, selezionate italiano dal menù a tendina (appare se cliccate nello spazio bianco di fianco a Skinner language), e date l'ok. La traduzione in italiano lascia effettivamente un po' a desiderare e alcune voci sono mancanti, ma perlopiù sono errori di battitura.
Ora, a prima vista può sembrare complicato,
pieno di lettere e simboli mai visti, però procediamo con ordine.
In alto, avete due tendine. "Colori di default" serve per cambiare i colori
delle varie sezioni di eMule, "Bottoni della toolbar" per cambiare le icone.
Partiamo col capire quali colori si possono cambiare: tutti!
Quasi ogni lista che scegliete dalla tendina contiene 3
stringhe, che equivalgono a 3 colori: sono nella forma xxxBk,
xxxFg, xxxHl.
Per chi sa l'inglese, o ha a che fare con programmi di
fotoritocco, Bk, Fg e Hl stanno a
significare rispettivamente Background, Foreground e Highlight.
Per chi invece non mastica queste cose, in eMule significa
cambiare i colori dello sfondo (Background), delle scritte in primo
piano (Foreground) e della selezione (Highlight).
Un rapidissimo esempio passo passo (affaticherà gli occhi, ma è
molto didattico): se andate a scegliere la seconda voce dalla tendina, Colori
lista dei Servers, vi troverete 3 voci: ServersLvBk,
ServersLvFg e ServersLvHl.

Se cliccate due volte sullo spazio bianco in corrispondenza del colore che volete andare a modificare, vi si aprirà una finestrella in cui potrete selezionarlo.
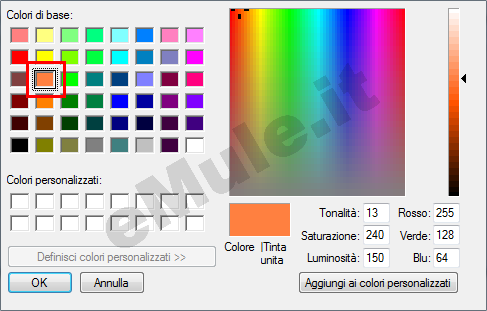
Una
volta scelto (un bell'arancione) e dato l'OK, lo sfondo della finestra
dello skinner diventerà arancione, e sulla riga corrispondente
appariranno i valori RGB (Red Green Blue) del colore selezionato (per
l'arancione sono 255,128,64). Cliccate ora sulla seconda riga,
scegliete il grigio al quarto posto dell'ultima riga e date l'ok.
Le scritte della finestrella dello skinner diventeranno grigie e
sulla riga corrispondente i valori RGB saranno 128,128,128.
Ora click sulla terza riga, scegliete il verde che sta sul
quarto posto della prima riga e date l'ok. I valori RGB nell'ultima riga
saranno 0,255,128.

A questo punto, per vedere su eMule come saranno i colori, cliccate su Salva, andate nella cartella di eMule (di solito con Windows Xp è C:\Programmi\eMule - per Windows Vista/Seven C:\User\vostro_nome_utente\AppData\Local\eMule) - per Windows Seven 64B C:\Program Files (x86)\eMule\Config e salvate il file come prova.eMuleSkin.ini.
Per caricare la nuova skin che avete appena
creato, cliccate col tasto destro su una parte vuota della barra
strumenti di eMule, scegliete Profili Skin --> Scegli una Skin...
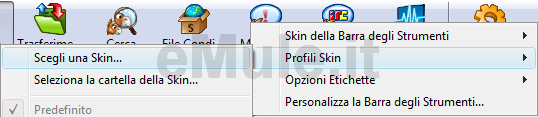 e selezionate la prova.eMuleSkin.ini salvata sul nostro pc
e selezionate la prova.eMuleSkin.ini salvata sul nostro pc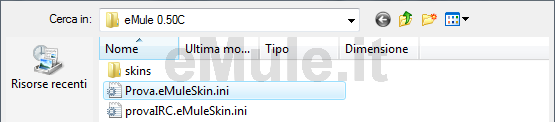 Per verificare se eMule l'ha caricata, cliccate ancora col
tasto destro su una parte vuota della barra e scegliete Profili Skin,
dovreste avere il segno di spunta al fianco del percorso completo del file
che avete creato, ma soprattutto, se ora andate alla schermata
server, dovreste avere una situazione del genere:
Per verificare se eMule l'ha caricata, cliccate ancora col
tasto destro su una parte vuota della barra e scegliete Profili Skin,
dovreste avere il segno di spunta al fianco del percorso completo del file
che avete creato, ma soprattutto, se ora andate alla schermata
server, dovreste avere una situazione del genere: 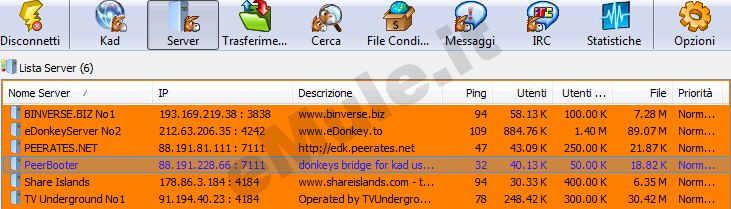
Avrete quindi il colore arancione per lo
sfondo, il grigio per le scritte e il verde per la selezione.
Come avete modificato la lista dei server, potete modificare
tutti gli altri colori di eMule, esattamente come avete fatto ora.
- SearchResultsLvFg_Downloading,
- SearchResultsLvFg_DownloadStopped,
- SearchResultsLvFg_Sharing,
- SearchResultsLvFg_Known,
- SearchResultsLvFg_AvblyBase,
che rispettivamente stanno a indicare i colori di: files che state scaricando, files che avete scaricato ma cancellato prima del completamento, files con numero alto di fonti, files che avete già scaricato in passato e infine files che non hanno fonti complete.
Lo skinner: cambiamento icone
La seconda parte della guida è molto più semplice. Per cambiare le icone di eMule, dovete semplicemente mettere quelle che vi interessano in una cartella che non sposterete più facendo solo attenzione alla dimensione delle stesse (16x16 oppure 32x32 se espressamente indicato, il consiglio è di creare una cartella Ico nella cartella di installazione di eMule), scegliere un elemento dalla tendina di destra e cliccare due volte sull'icona nella finestra in basso per poterla cambiare ... anche qui facciamo un piccolo esempio pratico corredato da screenshot.
Cliccate due volte nella parte evidenziata nella figura sottostante:
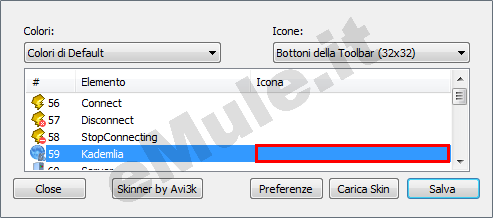
si aprirà la schermata seguente:
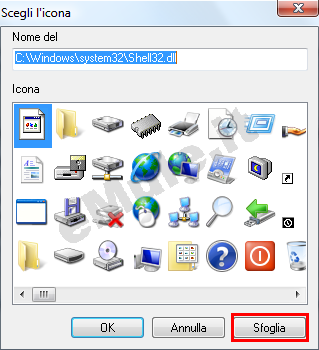
Lo skinner "punta"
direttamente alle icone predefinite di Windows, che sono contenute nel
file shell32.dll: per chi è avvezzo di icone saprà che qui sono
contenute tutte o quasi le icone che servono a windows per funzionare
correttamente.
Cliccando su Sfoglia potrete tranquillamente andare a
selezionare le vostre icone contenute nella cartella che avete preparato
in precedenza che, se avete fatto come suggerito, saranno in eMule\Ico.
Selezionate l'icona che volete sostituisca quella di default per la sezione Kademlia di eMule:
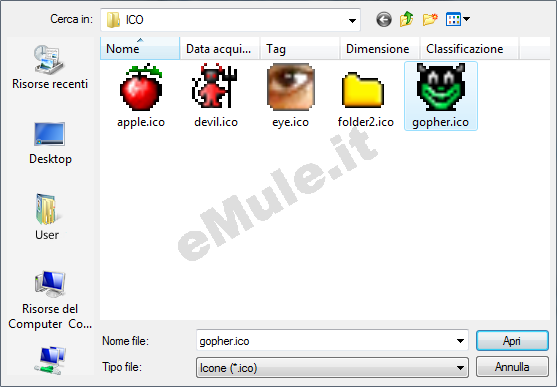
Vi si aprirà quindi un altra finestra di conferma (i files .ico possono contenere più formati di un'icona) scegliete l'icona, e cliccate su ok.
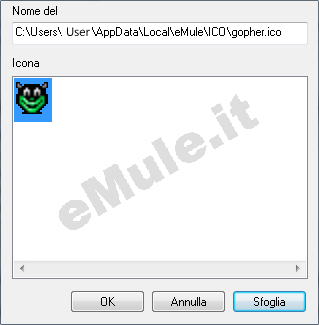 Dopo questi passaggi, la situazione dello skinner dovrebbe
essere la seguente:
Dopo questi passaggi, la situazione dello skinner dovrebbe
essere la seguente: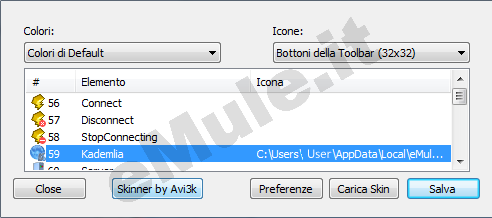 Cliccate su Salva e salvatelo nella cartella di eMule.
Cliccate su Salva e salvatelo nella cartella di eMule.
Per caricarla, cliccate di destro l'icona Kad, selezionate Profili Skin --> Scegli una Skin e selezionate l'icona salvata all'interno di eMule.
 Ecco il risultato!
Ecco il risultato! 
Nel momento in cui deciderete di ritornare all'icona classica sarà sufficiente cliccare di destro l'icona e selezionare Profili Skin -> Predefinito.
Sapete tutto quello che c'è da sapere ..... buon skinning.

