Le preferenze della connessione sono
fondamentali per il buon
funzionamento di eMule, forse le più importanti. Può essere
ostico e/o noioso per chi si avvicina la prima volta al programma eMule,
ma leggendo TUTTA questa pagina (non dovete fermarvi a metà) ne
verrete sicuramente a capo in poco tempo.
Non disperate se vi sembra
tutto troppo complicato, verso la fine della pagina vi verrà spiegato
come fare in modo di lasciar fare ad eMule quasi automaticamente.
Tutti
questi valori dipendono dal tipo di connessione internet
utilizzato e dal sistema operativo.
Per accedervi cliccate in alto a destra sul pulsante Opzioni e scegliete Connessione.
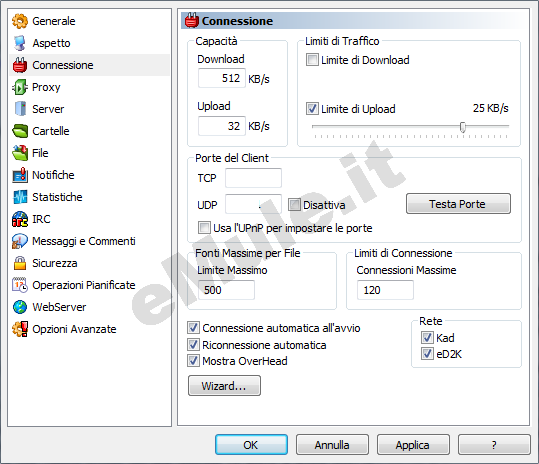
Per impostare il limite di upload è necessario verificare la banda EFFETTIVA a disposizione, per non rischiare di saturarla.
Per
calcolare la propria capacità
di upload, bisogna dividere per 8 la velocità in upstream (ad esempio se avete una connessione adsl
640/256, farete
256/8=32
-> 80% = 25 ed otterrete in questo modo la vostra capacità e il vostro limite di up).
Solitamente si prendono come valori quelli riportati sul
contratto.
Basta guardare però, se siete interessati, questa guida, per accorgersi che salendo con le velocità riportate sui contratti ci sono sempre più variabili che giocano a nostro sfavore.
Per calcolarsi correttamente il limite occorrerebbe essere a conoscenza della propria banda REALE (cioè non quella che ci viene promessa come massimo raggiungibile dal provider, ma come banda che il provider EFFETTIVAMENTE ci assegna).
Per raggiungere questo scopo potreste fare dei test durante tutto l'arco della giornata su siti specializzati per calcolare la banda massima assegnata alla nostra ADSL (ad esempio quelli di speedtest, di MCLink, di Ngi e di Libero ADSL).
Per quanto riguarda il limite in download, poco da dire, si toglie sempre per sfruttare al massimo la banda disponibile (con il 90% delle ADSL non serve a nulla limitare il download, invece se avete una connessione col cellulare, oppure 56k, se dovete navigare è meglio inserirlo come da esempi qui sotto).
Questo è il motivo per il quale con tutte le ADSL abbiamo inserito in capacità download il valore 512 (tipico di una 4 Mbit) senza alcuna limitazione. Cambiare quel valore avrà solo un effetto su eMule: cambiare il tetto massimo riportato dal grafico dei download nelle statistiche. Ripetiamo: cambiare quel valore non influenza le prestazioni di eMule, visto che non poniamo alcun limite.
E' al contrario fondamentale limitare l'upload
all'80% della
sua capacità.
Non mettere limiti in upload
significa
saturare la banda e rischiare di rallentare la velocità di download (i
pacchetti
di avvenuta ricezione non possono essere spediti
rapidamente); ma attenti a non fare i "furbetti" e NON impostate MAI limite upload al di sotto di 10KB/s (a meno che lo richieda il vostro tipo di connessione) altrimenti vi ritroverete in automatico limitata anche la capacità download a 4 volte il limite upload fissato (es: se mettete come limite up 9KB/s eMule in auto vi imposterà limite dowload a 36 - cioè vi permetterà di downloadare SOLO 4 volte ciò che uppate - up 9 x 4 = down 36 e se il limite up è da 3KB/s in giù il down verrà limitato a 3 volte la capacità up - up 3 x 3 = 9).
Di seguito vengono riportate le configurazioni più comuni di linea. Il simbolo sulla destra indica che per quel tipo di linea non è consigliabile collegare Kademlia perchè approssimativamente utilizza 1 o 2 Kb/s e qualche decina di connessioni per il funzionamento e potrebbe limitare ulteriormente le prestazioni già scarse.
| ADSL con upload a 256kbit | ADSL con upload a 384Kbit | |
 |
 |
|
| ADSL con upload a 512 kbit | ADSL con upload a 1024 kbit | |
 |
 |
|
| ADSL con upload a 1280 kbit | MODEM 56K - no KAD | |
 |
 |
| UMTS 384/384 |
 |
|---|
Nonostante queste configurazioni vadano bene, è consigliato (e vi farete venire un mal di testa in meno) lasciare che eMule calcoli da solo il limite in upload. In tal senso, come prima scelta, l'opzione migliore è impostare il limite in upload uguale alla propria capacità (spostare interamente lo slider del limite di upload verso destra) e attivare L'Upload Speed Sense. Ora direte: "Ma cavolo, mi hai fatto leggere tutta questa pagina senza un motivo"... In parte minima, avete ragione, ma attivando l'Upload Speed Sense la prima volta dovete inserire alcuni parametri che avrete ricavato da questa guida. Dopodichè, si arrangerà eMule e non dovrete più fare nulla.
Se volete invece settare i limiti manualmente perchè l'Upload Speed Sense non vi funziona (oppure per voi è troppo complicato), impostate i limiti come dalle figure qui sopra e disattivate l'USS. Sia chiaro: con l'Upload Speed Sense attivato non avrete alcuno svantaggio ma due grossi vantaggi: accumulerete più crediti e navigherete meglio in condizioni di linea un po' intasata.
Alla sezione Porta
del Client sono indicate le porte di comunicazione che utilizza
eMule per dialogare
con i clients e i server. Tali porte devono essere libere di
comunicare
con l'esterno, altrimenti le comunicazioni di eMule ne
risentiranno e
si avrà ID basso (sarà impossibile
comunicare con gli altri ID Bassi).
Per sapere se eMule ha la possibilità di utilizzare liberamente
le porte che gli servono, esiste il tasto "Testa
Porte", con il quale sarà possibile fare un controllo,
tramite un servizio fornito direttamente dal sito ufficiale di
eMule.
Questo test spesso non è affidabile perciò se vi dice che le
porte sono bloccate, prima di allarmarvi controllate nella
finestra Server a destra nel quadrato "le mie
informazioni"
se compare la scritta ID basso (ovviamente
dovete essere
collegati ad un server).
In caso di esito negativo (non prendete come oro colato il test, prendete come oro colato il colore delle freccette sul mondino) si
devono andare a ricercare i motivi
alla base del problema. Solitamente il problema insorge per la
presenta
di componenti software, come i firewalls,
e/o
hardware, come i router,
che impediscono le
comunicazioni. Seguite i link per configurarli correttamente.
L'opzione Usa UPnP per
impostare le porte serve se avete un router che supporti l'UPnP:
in questo caso eMule aprirà da solo le porte sul router senza che voi
dobbiate configurarlo manualmente.
Per quanto riguarda le Fonti massime per file e i Limiti di Connessione, attenersi alla tabella sottostante.
| Sistema Operativo | Fonti Massime | Limiti connessione |
|---|---|---|
| Modem e Windows 98 | 100 | 80 (no Kad) |
| Modem e Windows ME | 100 | 80 (no Kad) |
| Modem e Windows 2000 | 500 | 500 |
| Modem e Windows XP - Vista - 7/8 |
500 | 500 |
| Key UMPTS - HSDPA - HSUPA |
350 | 120 (max 200) |
| Cellulari o PC-Card GPRS - EDGE |
300 | 80 (no Kad) (max 200) |
| Router | In Funzione del Sistema Operativo |
120 (Max 200) |
Nota: No Kad vuol dire che il numero di connessioni scelto non consente di tenere in funzione anche Kademlia. Andate in Opzioni --> Connessione --> Rete e togliete la spunta dalla casella Kad.
I valori qui presentati sono solo indicativi.
Ovvero si adattano a quelle
che sono le configurazioni software/hardware mediamente presenti
in circolazione.
In caso il PC permetta prestazioni fuori dalla media (ad esempio
perchè
si ha molta RAM, un processore molto potente ed un sistema in
generale
poco stressato da altri processi), si possono aumentare tali
valori. L'operazione
va però fatta con molta cautela, dato che un valore eccessivo di
fonti massime e connessioni massime può creare disagi,
inizialmente
lievi, come la difficoltà durante la navigazione via browser, ma
successivamente molto pesanti, come continui blocchi del sistema
ed arresti
irregolari (se eMule scarica lentamente leggete i Suggerimenti e firewall).
Connessione
automatica all'avvio:
dice a eMule di stabilire la connessione ad un server e/o a Kademlia
subito dopo essere stato avviato.
Riconnessione automatica :
se viene persa la connessione alla rete, eMule automaticamente cercherà
di stabilirne un'altra. Si raccomanda di abilitare questa opzione.
Mostra OverHead: in
questo modo
eMule mostrerà nella barra in basso, vicino alle velocità
totali di upload e download, anche la quantità di banda
utilizzata
per dialogare con server e client (e quindi sprecata). I valori
di OverHead
sono indicati tra parentesi 
Rete: qui è possibile decidere quale delle reti utilizzare. Le scelte possibili sono eD2K e Kad, si consiglia di attivarle entrambe.






