Con eMule è possibile visualizzare i files audio e video durante
il download, anche se questi non sono ancora stati scaricati
completamente.
Ciò è utile se si nutrono dubbi sulla bontà del file come
spiegato nella pagina sul riconoscimento fake poichè spesso i commenti non aiutano soprattutto se, come spesso capita, sono contraddittori.
Per visualizzare i files video prima che siano completati (anteprima) dovete:
1) Scaricare e
installare da videolan.org
l'ultima versione di VLC oppure seguire le istruzioni per installare il CCCP come spiegato nella pagina Riproduzione Filmati Video e AVI (in questo modo userete lo stesso programma in
tutto il PC per qualunque filmato).
2) Abilitare l'opzione prova a
scaricare prima le parti necessarie all'anteprima in Opzioni --> File.
NB: disabilitando questa opzione sarà comunque possibile scaricare
le parti necessarie all'anteprima cliccando di destro sul file e
scegliendo Scarica prima le Parti
Necessarie all'Anteprima
3) Impostare in Opzioni--> File --> Player
per visualizzare le anteprime, usando il tasto Sfoglia..., il percorso del programma
che volete usare per le anteprime.
Se avete installato VLC allora normalmente sarà qualcosa del
tipo C:\Programmi\VideoLAN\VLC\vlc.exe
Se invece avete installato il CCCP dovete indicare, sempre
tramite il tasto a destra, il Media Player classic che normalmente si
trova in C:\Programmi\Combined Community Codec Pack\MPC\mplayerc.exe
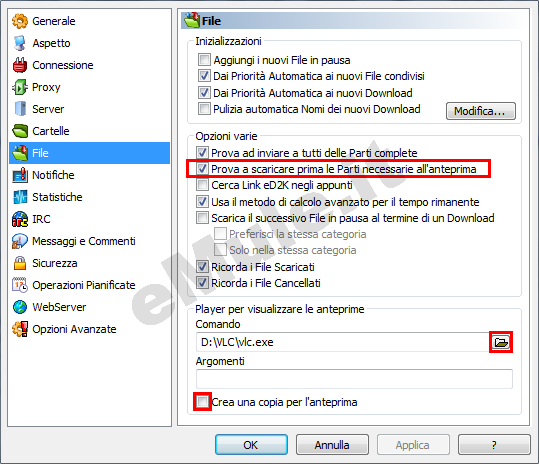
N.B.: In Opzioni --> File NON spuntate
l'opzione "Crea una copia per l'anteprima". In questo modo avrete
anteprime più veloci e non rischierete di ritrovarvi file
inutili sparsi
per il pc. Per vedere
l'anteprima di un file, andate nella finestra Trasferimenti e
cliccate il tasto destro su un file video, scegliendo "Anteprima",
sempre che questa sia selezionabile.
Se la voce Anteprima è
di colore grigio chiaro significa che dovete aspettare che eMule scarichi ancora
per un po' di tempo in quanto manca la parte iniziale del file,
indispensabile
per procedere con la visione (dalla versione VLC 2.0.0 la voce "Anteprima" sarà opzionabile appena avrete iniziato a scaricare pochi Bytes, ma ovviamente l 'anteprima non sarà visibile se la parte scaricata non è la parte iniziale del file).
Se, quando cercate di visionare l' Anteprima con VLC, vi compare un messaggio di richiesta su come "riprodurre" cliccate "Riproduci come è" :
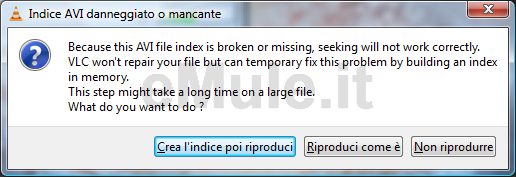
Dalla versione 0.50a quando mettete un nuovo file in trasferimento potete selezionare "Metti in pausa quando è possibile l'anteprima" (per averlo opzionabile in Opzioni -> Avanzate dovete apporre la spunta a "Mostra più controlli (Controlli Avanzati)"), appena avrete scaricato la parte necessaria il file verrà messo "in pausa" (lo vedrete in colonna "Stato"), potrete visionare l'anteprima e, se è ciò che cercavate, ripristinare il download.

ATTENZIONE: E' normale quando fate l'anteprima dover spostare in avanti la barra di avanzamento del file quando si blocca perchè manca un pezzo di video.
E' possibile visualizzare
l'anteprima di alcune schermate di un file di un altro client direttamente dalla sua "Lista Condivisi".
Per farlo lo dovete selezionare
(in Upload, in Download, in Coda, Clienti Conosciuti) e aggiungerlo tra gli amici
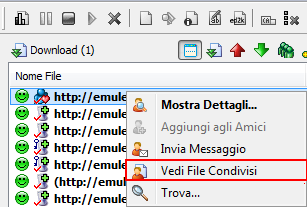

dopo alcuni minuti in finestra "Cerca" visualizzerete la "Lista Condivisi" di quell'utente (questo solo se l' utente in Opzioni -> Sicurezza ha selezionato "A chiunque" e NON "A nessuno" o "Solo agli Amici" e voi non siete già nella sua lista amici, in questo caso leggerete il messaggio di accesso negato alle sue cartelle condivise)

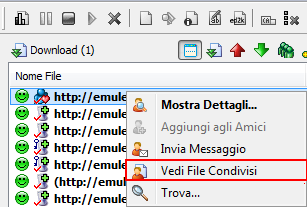

dopo alcuni minuti in finestra "Cerca" visualizzerete la "Lista Condivisi" di quell'utente (questo solo se l' utente in Opzioni -> Sicurezza ha selezionato "A chiunque" e NON "A nessuno" o "Solo agli Amici" e voi non siete già nella sua lista amici, in questo caso leggerete il messaggio di accesso negato alle sue cartelle condivise)

NOTA
per gli smanettoni: VLC ha un
plugin (cioè una funzione che si aggiunge tramite un file esterno) che
consente di vedere un video senza che si blocchi quando si arriva a dei
tratti non ancora scaricati (c'è uno svantaggio di cui parliamo dopo).
E' però necessario scaricare questo file adatto solo per la versione 1.0.5 di VLC,
scompattarlo e spostare libaccess_partfile_plugin.dll nella cartella
C:\Programmi\VideoLAN\VLC\plugins\ (se vi dovesse servire potete trovare
la 1.0.5 di VLC qui in versione .exe o qui in versione .zip).
Se volete controllare le opzioni per questo plugin dovete
andare dentro VLC in Impostazioni --> Preferenze --> Input/Codecs
--> Access Modules --> eMule Part File.
Quando farete l'anteprima non potrete più saltare avanti e
indietro nel video perchè sarà
scomparsa la barra di avanzamento, ma godrete di una visione
senza blocchi (per farla ricomparire potete attivare l'opzione "seekable
streams" ma non sembra funzionare sempre).
E' probabilmente poco
utile questo plugin perchè lo scopo principale dell'anteprima è
controllare la qualità del video e non vederlo prima che sia completo,
ma lo riportiamo per completezza.
Se avete più players
installati eMule vi offre la possibilità di selezionare quale volete
utilizzare per visionare l'anteprima del file; per rendere ciò
possibile dovete apportare una modifica nel preferences.ini e creare un
file di testo.
1 - fermate il vostro eMule, andate nella cartella Config, aprite il file "Preferences.ini", nella sezione [eMule] scrivete ExtraPreviewWithMenu=1 salvate e chiudete il file;
2 - ora create un file di testo in cui elencare i vostri players con --- > nome_player=Percorso del player es:
VideoVLC=D:\VLC\vlc.exe
VideoCCCP=C:\Program Files\Combined Community Codec Pack\MPC\mpc-hc.exe
e salvatelo con nome PreviewApps.dat nella cartella Config di eMule.
Se avete fatto tutto correttamente alla riapertura di eMule nel menù contestuale oltre ad "Anteprima" vedrete anche la voce "Anteprima con" e a lato la lista dei players opzionabili per la visualizzazione.


