Quella che segue è una traduzione non ufficiale della guida a MobileMule
che potete trovare sul sito mobil.emule-project.net.
MobileMule è un progetto parallelo a eMule per il controllo del vostro eMule tramite telefono cellulare abilitato java; non è quindi un eMule per cellulari ma un programma che
si collega ad eMule e lo comanda a distanza (come potete fare da PC con
il webserver).
Quali telefoni sono supportati?
Essenzialmente, sono supportati tutti i telefoni cellulari abilitati all'utilizzo
di java con 40 KB di memoria libera e 150-200 KB di heap (memoria allocabile
dinamicamente da Java).
Un display a colori è raccomandato. Inoltre, deve essere abilitato l'accesso a
internet tramite HTTP. Tutti i telefoni abilitati a java dovrebbero supportarlo,
è possibile però che il vostro contratto non consenta l'accesso a internet
o che abbia alcune limitazioni di accesso. Il miglior modo per saperlo è comunque
provarlo ;)
Infine, la porta 80 sul PC deve essere raggiungibile per le connessioni in ingresso. Quindi, se usate un router o un firewall,
dovete aprire questa porta.
Installazione
Download di MobileMule
Ricordate che al momento MobileMule è in versione beta. Non preoccupatevi,
MobileMule non può danneggiare il vostro telefono, semplicemente potrebbe
non funzionare :)
MobileMule è disponibile in inglese e in tedesco.
Ci sono due possibilità per scaricare MobileMule: WAP/OTA
direttamente nel telefono o salvarlo sul PC e trasferirlo successivamente
nel cellulare.
Setup
MobileMule non richiede altre impostazioni. Comunque, meglio controllare
che le impostazioni del cellulare (WAP, sicurezza) siano corrette per il
collegamento a internet. Nella maggior parte dei casi non è necessario
apportare alcun cambiamento.
Nell'eMule sul pc, dovete attivare il server MobileMule. Andate in
Opzioni--> Webserver e cliccate su "Attiva il MobileMule". Inserite
una password che servirà successivamente per effettuare il log in. Se
usate il webserver, assicuratevi che non abbia assegnata la porta 80 o il
server MobileMule non funzionerà.
Ora che avete MobileMule installato, leggete il resto della guida per imparare
ad usarlo.
Preferenze
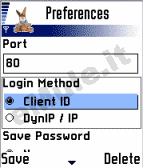
Il menù delle preferenze può essere raggiunto dalla schermata di login. Qui segue una descrizione di tutte le opzioni.
Porta
Con questa opzione è possibile cambiare la porta che MobileMule usa per
connettersi a eMule. Bisogna scegliere la stessa porta di quella nella
preferenze di eMule.
Nota: alcuni gateway WAP non consentono connessioni attraverso porte diverse
dalla 80. Se non viene usato un gateway WAP non ci dovrebbero essere problemi
a collegarsi anche con altre porte.
Login method
Qui si può selezionare il formato dell'indirizzo che MobileMule userà
per trovare il vostro eMule. Se scegliete Client ID dovrete inserire l'ID
che viene assegnato al vostro eMule quando si connette ad un server; il
valore potrete vederlo in finestra server => le mie info. Si ricorda che
la connessione tramite cellulare può avvenire esclusivamente se ad eMule
è stato assegnato un ID alto.
L'opzione DynIP o IP invece fa scegliere fra il vero IP del PC (ad esempio 212.101.30.14) o l'indirizzo di un DNS dinamico (ad esempio myMule.no-ip.com); quest'ultimo consente di connettervi al vostro PC anche se l' IP è cambiato e voi non conoscete il nuovo indirizzo. Ovviamente, dovrete essere registrati ad un servizio di DNS dinamico ed aver istallato e in esecuzione il relativo programma del servizio.
Save Password
Se volete che MobileMule conservi la password, attivate questa
opzione. Se invece volete un po' più di sicurezza e inserire la
password ogni volta all'avvio di MobileMule, disattivate questa opzione.
Login
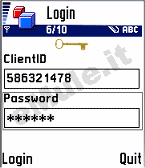
ClientID: inserire qui l'ID che era stato assegnato al vostro eMule quando si è connesso al server. Se è stato assegnato ID basso, non funzionerà. Inoltre il vostro ID cambierà tutte le volte che il vostro IP cambia.
Se scegliete il metodo DynIP/IP inserite l'indirizzo dinamico che punta al vostro pc.
Password: la password che avete inserito nelle preferenze del vostro eMule per il MobileMule.
Se tutto funziona, dovreste ora essere in grado di effetuare il login; altrimenti, otterrete (probabilmente) un messaggio di errore.
Di seguito troverete alcuni dei possibili messaggi di errore e il loro significato:
Unexpected Servererror: MobileMule non è stato in grado di
accedere a internet o non ha trovato il vostro ID (IP). Controllate
che le vostre impostazioni di sicurezza consentano a MobileMule l'accesso
a internet e che le impostazioni WAP/WEB siano corrette.
Wrong opcode received: Il server che ha risposto non è un server MobileMule. Se usate un
gateway WAP può anche significare che non è stato trovato il vostro
ID/IP o che il vostro operatore non consente l'accesso a internet.
Password rejected: la password non è stata accettata,
controllate di averla immessa correttamente.
Wrong server version: la versione del vostro eMule non è
compatibile con la versione di MobileMule. Scaricate l'ultima versione
di MobileMule e eMule e riprovate.
General Servererror: il server (eMule) ha prodotto un errore
per qualche motivo. Potrebbe essere un problema con il gateway WAP che
ha corrotto il messaggio, ma potrebbero esserci molti altri motivi.
Importante:
se avete problemi ad effettuare il login, provate ad usare l'opzione
"Connection test". MobileMule proverà a connettersi ad un server, che
è sicuramente disponibile e risponderà. Se questo test ha esito
positivo ma non riuscite ad effettuare il login al vostro eMule,
allora il problema risiede da qualche parte nel vostro pc. Controllate
di aver attivato il server MobileMule nel vostro eMule, di non avere messaggi di errore nel registro e di avere impostato la
porta di default, di aver usato l'ID o IP corretto. Controllare anche che il vostro
firewall consenta la connessione in ingresso e che un eventuale router esegua il forward della connessione in ingresso correttamente.
Status overview
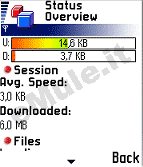
Qui si trovano alcune informazioni basilari sull'attività del vostro
emule.
Il significato dei vari parametri mostrati dovrebbe essere
abbastanza evidente ;)
Downloads
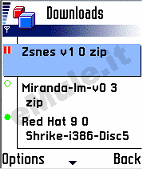
In questa finestra si vedono tutti i files attualmente in download
e il loro stato.
Simboli dello stato:
rettangolini rossi: file
in pausa
cerchio verde vuoto: file in attesa
cerchio verde pieno: file che sta ricevendo dati
Sotto ci sono 4 opzioni disponibili:
Cancel (annulla),
Delete (cancella),
Pause/Resume (pausa/riprendi).
Attenzione: in questa finestra MobileMule non chiederà la conferma alla
cancellazione del file.
L'opzione Detail conduce alla finestra dei Dettagli.
Preview
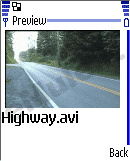
Con MobileMule è possibile vedere in anteprima tutti i files video
che eMule sta scaricando o ha completato nella sessione corrente.
Bisogna andare nella finestra "Finished Files" o "Downloads"e selezionare
"Preview".
eMule prenderà la prima parte del video selezionato, la
ridimensionerà rispetto al display del cellulare e la manderà.
L'anteprima funziona con la maggior parte dei codec e dei tipi di video,
ma con alcune eccezioni: in questo caso apparirà un messaggio di errore
o un' immagine completamente nera. Inoltre, l'anteprima è disponibile
solo se il cellulare ha un display a colori e abbastanza memoria per ricevere
e riprodurre le immagini.
Infine, ricordiamo che le immagini sono circa 5-10 KB (a seconda delle
dimensioni del display): quindi bisognerà aspettare il caricamento dell' immagine
e, poichè alcuni tra gli operatori di telefonia mobile fanno pagare il volume
di traffico trasferito, usate questa opzione con attenzione.
File details
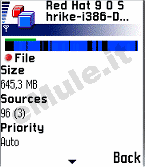
Questa finestra mostra tutte le informazione di un file, che si possono trovare anche nella finestra "Downloads".
Search

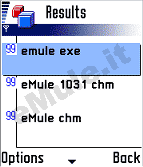
Nella prima schermata, scrivere la parola che si vuole cercare, selezionare il tipo di file e premere "Start". MobileMule mostrerà i 15 risultati che hanno il maggior numero di fonti disponibili. Il numero sulla sinistra mostrerà il numero di fonti che il file possiede. Sono consentite solo due cifre; quindi, se ci sono più di 99 fonti, il numero massimo visualizzato sarà comunque 99.
Ci sono due opzioni:
"Details" (dettagli) mostra i dettagli del
file selezionato (nome completo, dimensioni, fonti disponibili)
"Download" (scarica) per far scaricare a MobileMule il file selezionato.
Commands
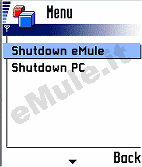
Attualmente sono disponibili due comandi: è possibile spegnere il PC (Shutdown PC) o chiudere eMule (Shutdown eMule). Ovviamente, spegnendo il PC si chiuderà anche eMule.
Attenzione: non ci si potrà connettere a eMule dopo aver usato uno di questi due comandi ;)

