Con questa guida scoprirete come risolvere
eventuali problemi di lettura dei files multimediali scaricati da eMule.
Capita a volte di scaricare un file video (di solito un .AVI, ma
anche .MKV e .OGG) e di non riuscire a leggerlo per mancanza dei
"codec" necessari, ma come vedrete possono mancare anche altre cose.
Un esempio utile per capire i files multimediali è il seguente (è solo un esempio, la realtà è simile).
In trasmissione:
Supponete che Italiani
Francesi e Americani registrino l'audio in modo diverso e
trasmettano le immagini in modo diverso (cosa che infatti avviene in
analogico con gli standard PAL, SECAM ed NTSC, ma potete pensare in
digitale anche a MPEG2, XVID e H264 per il video e AC3, PCM-Stereo e
DTS per l'audio).
Supponete di essere al centro di trasmissione dei mondiali di calcio e che quindi tutti i
video e tutti gli audio debbano essere spediti simultaneamente via
satellite su un solo canale.
Supponete anche che ogni paese voglia poter ascoltare in
diretta tutte e 3 le lingue.
Dovete quindi creare 3 tipi
di video e 3 tipi di audio: per ognuno di questi vi serve un
programma adatto per crearli che si chiama CODEC. Servono quindi 3 codec video e 3 codec audio
diversi.
Per trasmettere avete anche bisogno di un
modo per impacchettare (muxing) i 6
diversi flussi (stream) audio e video generati dai 6 codec in
modo da aver bisogno di un solo filo per spedirli (con una sola antenna e
una sola frequenza).
Infatti non potete spedire prima tutto il video italiano e
poi tutto quello americano, perchè se la trasmissione è in diretta lo
spettatore americano inizierebbe a vedere la partita solo quando è già
finita).
Allo stesso modo non potete spedire l'audio italiano dopo
quello francese perchè altrimenti lo spettatore francese non potrebbe
ascoltare l'audio italiano, se non alla fine della partita e senza il
video.
Sembrerebbe un problema senza soluzione.
Come si possono mandare 6
flussi dati in parallelo su un solo filo con una sola frequenza
senza mescolarli e senza aspettare che uno finisca per mandare il
successivo?
Per risolvere il problema tutti i paesi devono scegliere lo stesso CONTAINER, cioè formato di memorizzazione multicanale (può comprendere anche sottotitoli, capitoli e menu).
Un container:
NON è un formato di compressione audio o video (video codec)
- E' un guscio che può racchiudere molti flussi audio, video e di sottotitoli, e serve per organizzare la disposizione dei dati che vengono spediti
Un
container specifica che tipo di codec sono usati nel file,
l'ordine dei vari flussi, l'unità di tempo base, ad esempio 1 secondo e
come suddividere il flusso di dati in tanti FRAME cioè spezzoni.
All'interno di ogni frame da trasmettere viene scritto 1
secondo per ogni flusso: 1 secondo di video francese, 1 secondo di video
americano, 1 secondo di video italiano, 1 secondo di audio francese e
così via.
Alla fine del frame si ricomincia esattamente nello stesso
ordine.
Non si può però impiegare 6 secondi per trasmettere 1 secondo
della partita altrimenti si vedrebbe 1 secondo di partita e 5 secondi di
schermo nero.
Dovete usare una velocità di trasmissione così alta da
richiedere meno di 1 secondo per trasmettere l'intero frame.
Se Italia Francia e America
si fossero messe d'accordo per un formato audio e video comune,
sarebbe stato sufficiente spedire 4 flussi di cui un solo video e 3
audio con minor consumo di banda (per spedire 6 flussi in 1 secondo dovete
usare molta più velocità rispetto a spedirne 4) e di potenza di
calcolo.
Sarebbero stati necessari solo 2 codec (uno per l'audio e
uno per il video) e non 6 (Le tre lingue sfruttano lo stesso codec,
usato più volte).
In ricezione:
Quando ricevete il flusso di dati dovete avere un programma splitter adatto al container
utilizzato in trasmissione, che esegue la separazione (demuxing) dei vari flussi audio e
video, ed inoltre dovete avere tutti i 6 codec usati in trasmissione per poter leggere i vari formati, altrimenti non
potrete visualizzare alcuni video o ascoltare alcune lingue dell' audio.
Codec e Splitter
I codec sono programmi "invisibili" installati nel computer che servono per
poter leggere i diversi formati con cui sono stati compressi i files
multimediali. La parola significa infatti codificatore - decodificatore e il suo compito, nel
caso venga utilizzato in lettura, è quello di interpretare la sequenza
di byte che gli viene passata dallo splitter dandole un senso ed
applicando algoritmi matematici specifici per poterla trasformare in
immagini o suoni.
I più comuni per il video sono DivX, XVID, MPEG2, MPEG1, H.264/MPEG-4 AVC, mentre per l'audio abbiamo MP3, AC3, OGG, AAC.
Gli splitter sono altri programmi che hanno il compito di separare i flussi audio
video (ed eventualmente sottotitoli) presenti nel file che si vuole
visualizzare. Lo splitter giusto viene invocato in base all'estensione
del file.
.AVI (audio video
interleaved della Microsoft), .OGM/.OGG (Ogg based multimedia files), .MKV (Matroska), .ASF/.WMV, .MOV, .RM, .MP4, .MPG, .VOB sono i container più diffusi e per ognuno di essi è necessario
avere lo splitter adatto (Quello AVI è fornito insieme a Windows).
Per poter visualizzare un file video sono
necessari nel vostro computer:
• Un Player Multimediale,
cioè un programma con i classici pulsanti stop, play, indietro, avanti
per vedere il filmato
• Uno Splitter adatto al
container utilizzato nel file.
• Un Codec Video adatto a
leggere il formato video del file
• Uno o più Codec Audio adatti a
leggere le tracce audio presenti nel file
• Un visualizzatore di sottotitoli (se non già incluso nel player multimediale)
I codec che vanno per la maggiore sono divx e xvid (che fanno parte dello standard MPEG4) all'interno di un container AVI, ma può capitare di trovarsi di fronte a file codificati in altra maniera, e se siete senza codec o splitter adeguato non riuscirete a vedere nulla.
La soluzione dei problemi
Un ottimo player multimediale che non necessita nemmeno di installazione è Media Player Classic, MPC per gli "amici". Assomiglia molto al media player di Windows antecedente alla versione 7 ma è open source e completamente gratuito. Possiamo tranquillamente affermare che questo player, arricchito da codec e splitter giusti, legge TUTTO (consente di visualizzare anche i DVD con i loro menu).
Un'ottima base di codec video è ffdshow che contiene il necessario per leggere praticamente tutto : xvid, divx, mp4, wmv (ovviamente quelli non criptati), mpeg1, mpeg2, dv, vcr, huffyuv, intel , rv10, truemotion, H264, x264 e raw, per citare quelli più "usati".
Installando questi due programmi avreste già una buona base di partenza ma vi trovereste immancabilmente con alcuni problemi dovuti all'assenza di splitter per altri container e codec audio assenti.
Per facilitare l'installazione di tutto il necessario sono stati creati vari pacchetti di codec autoinstallanti, fra i quali noi vi suggeriamo il Combined Community Codec Pack, che ci ha convinto perchè non crea problemi (a differenza di altri pacchetti) e soprattutto installa solo codec per la lettura (decoder) dei files senza interferire con i codec per la creazione dei video (Encoder).
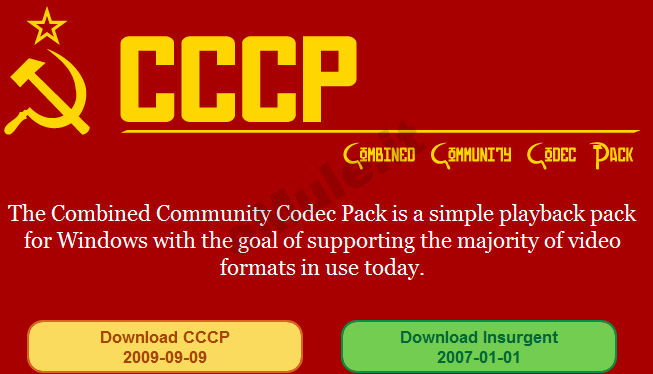
Prima di procedere, provvedete a
disinstallare qualsiasi codec pack voi abbiate precedentemente
installato, cosa che potrebbe creare dei problemi.
Terminata la
disinstallazione e riavviato il computer, vi viene fortunatamente in
aiuto uno strumento creato dai developer di questo fantastico codec
pack, con lo strumento Insurgent.
Potete scaricarlo cliccando nella pagina
principale del sito. Non ha bisogno di installazione, semplicemente
avviatelo, controllando che nella prima tendina a destra non risulti
alcun codec pack installato.
Se doveste averne uno, procedete ad una
ulteriore disinstallazione e ricontrollate con Insurgent.
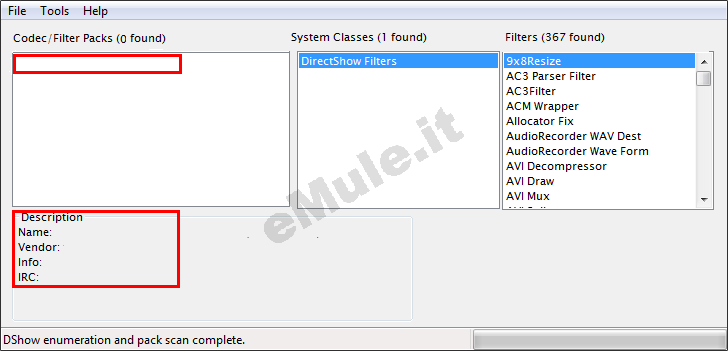
Il CCCP (questo il suo acronimo) ingloba ffdshow, Media
Player Classic, Zoom Player, Real Alternative e QuickTime Alternative.
Scaricate l'eseguibile cliccando su Windows Vista/XP/2K.
Per installare il Codeck Pack fate doppio click
sull'eseguibile, e seguite il filmato qui sotto per i settaggi. E'
possibile che pur non avendo codec pack installati precedentemente
abbiate qualche codec che va in conflitto con CCCP. in questo caso, CCCP
prima di far partire l'installazione, vi chiede se è possibile
disabilitare il filtro in questione. Tutte le volte che è capitato la
domanda era posta in maniera che cliccando su YES il problema si
risolvesse, ma non possiamo prevedere quale sia lo stato del vostro
computer. Quindi il consiglio è di cliccare su YES, tenendo ben presente
che dovete comunque leggere la domanda :P. Le uniche cose da cambiare
rispetto alle impostazioni di default, come già detto, sono evidenziate
nel video. (Enable Shell Extensions,
Enable Thumbnails)
Al termine dell' installazione, vi verrano presentate le seguenti schermate:
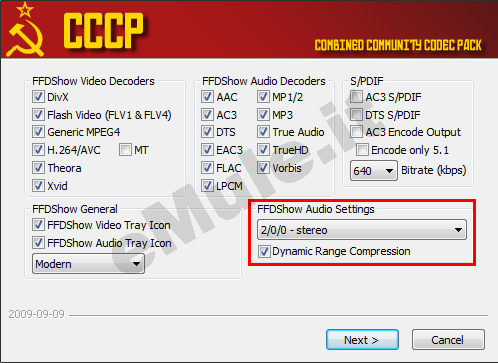
Dovete stare attenti ai settaggi evidenziati
nel rettangolo rosso. Chi ha un sistema audio 5.1 deve selezionare il
proprio tipo di sistema dalla tendina.
Quello evidenziato nei settaggi è
adatto invece per chi possiede solo due casse.
Attenzione: tutti i tipi
di audio verrano riprodotti usando questa configurazione (non temete,
la potete cambiare, ma è meglio che abbiate le idee chiare fin da
subito).
Questo significa che se scegliete 5.1 (3/2+SW 5.1
channels), anche le tracce stereo saranno riprodotte da tutti
gli altoparlanti, e non solo dai due frontali.
Se avete necessità di
ascoltare le tracce audio dei film esattamente come sono state
codificate, selezionate No Mixing.
Spendiamo due parole anche per coloro che non hanno un grosso impianto
home theater attaccato al PC o un sistema hi-fi.
Per queste persone è
consigliabile selezionare l' opzione appena sotto alla tendina.
Spesso le tracce dei dvd e dei dvdrip contengono l'audio originale preso
dal dvd, in formato AC3 oppure DTS.
La spunta permetterà di
ridurre la dinamica della traccia: sentirete le
parti del film che erano a basso volume meglio, e quelle che erano più
alte le sentirete un filo più basse.
Se invece avete un sistema home
theater in grado di riprodurre fedelmente tutto il contenuto della
traccia audio e volete che sia riprodotto esattamente come è stato
progettato, togliete quei segni di spunta.
Nella schermata successiva scegliete Media Player Classic da tutte e 4 le tendine (come da figura) e pigiate su Apply.
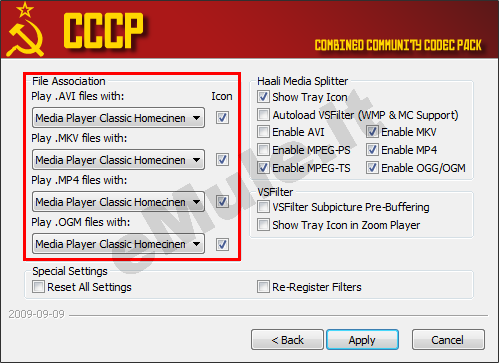
Come usare MPC (Acronimo di Media Player Classic)
Potete fa partire MPC da Start--> Programmi--> Combined Community Codec Pack--> Players--> Media Player Classic. Vi ritroverete davanti a questa interfaccia:
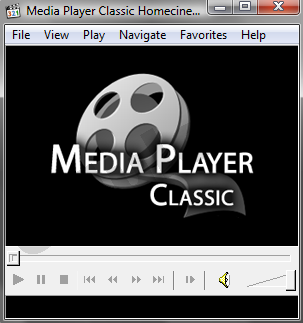
E' molto più comodo però associare tutti i files video con MPC in modo che cliccando sopra ad un file esso parta
direttamente.
La procedura è molto semplice: View -->Options --> Player --> Formats -->
cliccare sul pulsante Video in basso a destra.
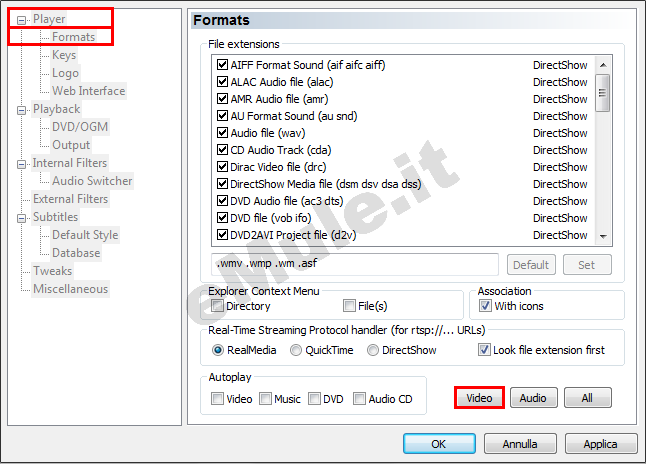
Applicate e già che siete nelle opzioni andate su Player e modificate i due parametri come vedere qui sotto, così potrete lanciare più file video simultaneamente (altrimenti il successivo vi chiude il precedente) e in alto visualizzerete il percorso completo del file che state riproducendo (molto comodo se non vi ricordate dove era e dovete cancellarlo).
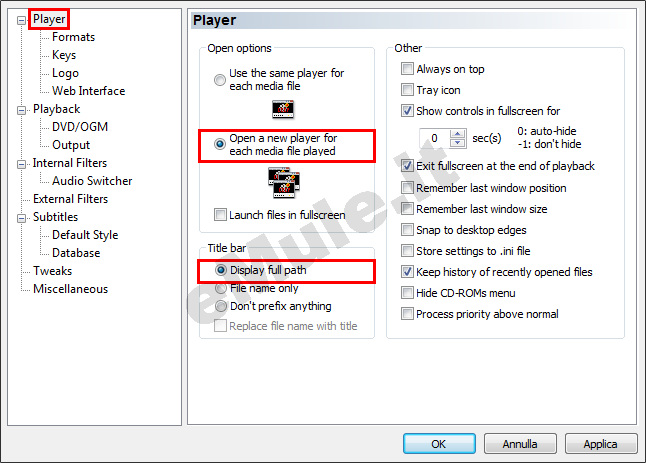
Per aprire un file potete in alternativa trascinare il file sopra l'interfaccia, o selezionare il file cliccando su File -->Open File cliccando su Browse... di fianco a Open, oppure fare ctrl+7 per aprire una playlist e trascinarci dentro i files.
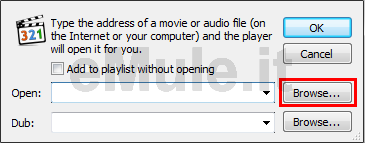
Per far partire la riproduzione schiacciate il
tasto play, poi dal menù play potete controllare tutto, i tasti comunque
hanno le solite icone. Se il file ha una doppia traccia audio (vedi 2
lingue diverse), potete sceglierle da Play -->Audio.
Per i controlli sul volume agite con lo slider in basso oppure con le
frecce giù e su.
Per visualizzare a schermo pieno il video, usate Ctrl +
Invio.
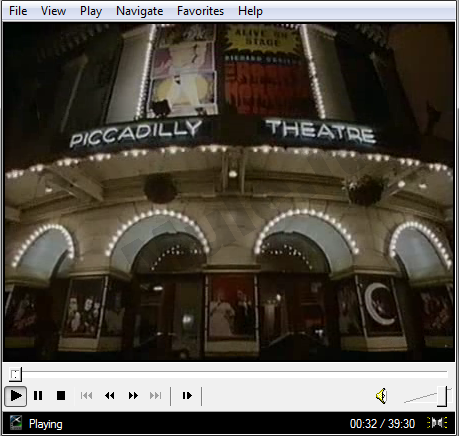
N.B.: Per leggere un dvd, basta che apriate il file nella cartella VIDEO_TS che si chiama VIDEO_TS.IFO, e vi si presenterà il menù del dvd
I sottotitoli in formato .srt, grazie a VSFilter, verranno caricati automaticamente se sono nella stessa cartella del file .avi e se hanno lo stesso nome. Visualizzerete un'icona nella tray bar vicino all'orologio di windows.
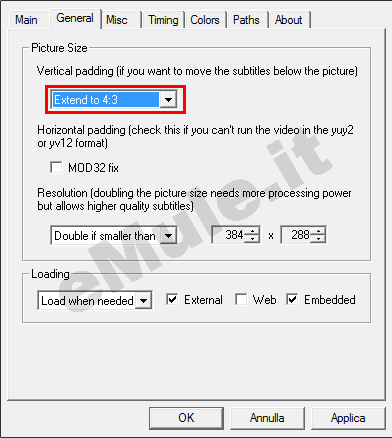
Suggerimento: di solito i sottotitoli
vengono mostrati all'interno del video.
Se avete uno schermo 4:3 o 16:9,
probabilmente per la stragrande maggioranza dei film che vedrete ci
saranno bande nere sopra e sotto.
Perchè non utilizzarle per
visualizzare i sottotitoli lasciando la traccia video ben visibile?
E'
possibile, tramite un'impostazione, fare in modo di posizionare i
sottotoli tenendo conto di tutta l'area dello schermo (bande nere
comprese, quindi) al posto che della sola traccia video (senza bande
nere, solitamente).
NB: Questo non significa che i sottotitoli verrano
visualizzati ESCLUSIVAMENTE nelle bande nere, ma solo che verranno
posizionati ANCHE nelle bande nere.
Nel caso, quindi, di un sottotitolo
disposto su 3 righe, la prima riga visualizzata sarà quasi sicuramente
dentro il video, ma almeno le altre due staranno nella banda nera sotto,
ed è un grosso guadagno in termini di godibilità, ve lo assicuro.
Andate quindi su Start-->
Programmi--> Combined Community Codec Pack--> Filters-->
VSFilter Configuration: spostatevi al tab General e dalla prima
tendina cambiate da Original Height a Extend
to ... , selezionando il vostro tipo di schermo.
Nell'esempio
abbiamo selezioniamo 4:3, che è la tipologia di schermo più diffusa.
Come configurare ffdshow per il video
Ci sono due modi per configurare ffdshow. Il più comodo è fare tasto destro sopra all' immagine mentre state visualizzando un video, poi scegliere Filters --> ffdshow. In questo modo tutte le modifiche che applicherete avranno effetto immediato sul video che continua a scorrere e potrete regolare più facilmente tutti i parametri.
Il secondo metodo consiste nell'andare su:
Start --> Programmi -->
Combined Community Codec Pack --> Filters --> FFDshow video decoder
configuration
Siete nel mondo dei balocchi degli smanettoni.
Ricordate, potete settare quello che vi pare, ma attenzione: se non
sapete cosa state facendo, non toccate nulla, può andare benissimo così
la riproduzione. Dalla tendina di sinistra potete accedere a tutti i
settaggi. Quelli con il quadratino affianco, sono i filtri. Anche se
smanettate nelle impostazioni delle varie sezioni, fino a quando nella
tendina di sinistra non ci sarà la spunta, il filtro non verrà
applicato. Vi consigliamo qui solo alcuni suggerimenti, da adottare in
base alle esigenze.
N.B. Ribadiamo, se volete provare bene, ma ffdshow
lavora tranquillamente anche senza che voi dobbiate toccare nulla.
1) Spesso i film in divx (o xvid) possono
essere di bassa qualità. Noterete durante la riproduzione il tipico
effetto "blocking": grossi "quadratoni" tutti dello stesso colore. In
questi casi, è bene spuntare il tab Postprocessing e procedere con le impostazioni mostrate in figura. Se avete un
processore di almeno 2 Ghz, spuntate anche le altre due caselle evidenziate in
rosso, altrimenti no. Nel caso che il video sia nitido, attivare questa
opzione porterà a perdere del dettaglio, inevitabilmente.
Nel caso ancora vedeste i quadratoni, potete spuntare DeBand dalla
tendina a destra, senza cambiare i settaggi di default.
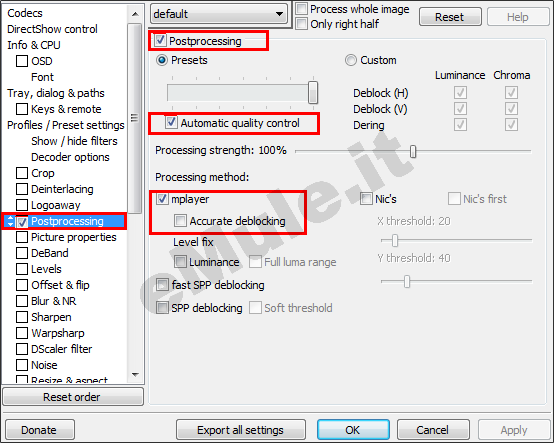
2) Se avete un processore Dual Core, e state riproducendo un video che notate andare a scatti (magari uno in alta definizione potrebbe mettere il processore "in crisi"), andate sulla tendina di destra, su Queue & Misc, e spuntate Queue output samples. Questo darà una mano a suddividere il carico di lavoro della cpu.
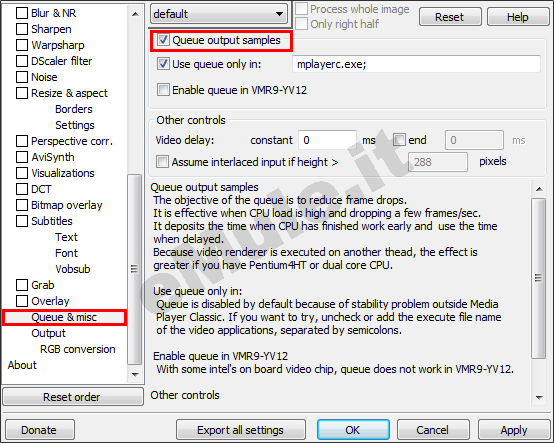
3) Consiglio per smanettoni esagerati: Se avete CPU che vi avanza, e visualizzate spesso filmati che hanno una risoluzione molto bassa rispetto a quella dello schermo, potreste dire a ffdshow di eseguire un resize molto più accurato di quello normalmente usato per visualizzare i filmati a schermo pieno.
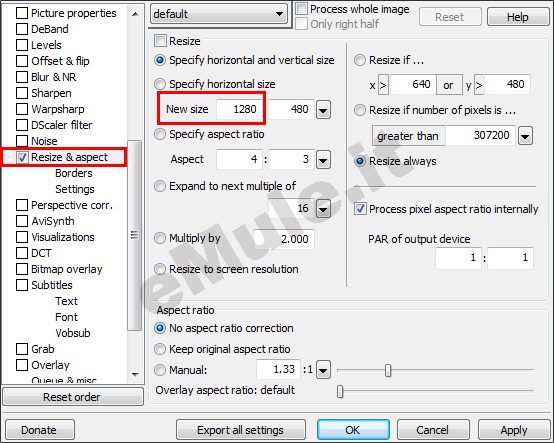
4) Andate quindi su Resize & Aspect, spuntate Resize, mettete il pallino su Specify horizontal size e inserite la risoluzione orizzontale del vostro schermo (per esempio 1280). Andate in Settings, appena sotto nella tendina di destra, e scegliete Lanczos. Potete sperimentare anche altre tipologie di resize, ma questo rimane quello in cui il rapporto qualità/cpu usata è più conveniente.
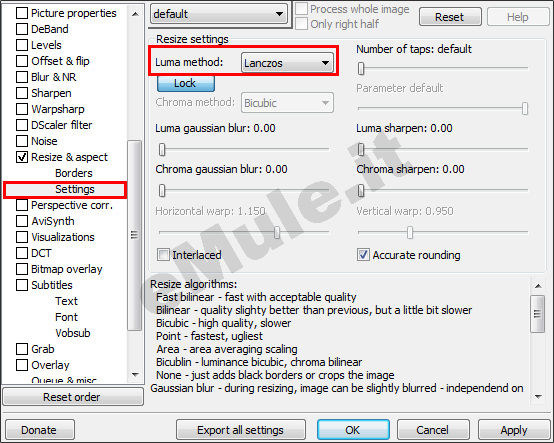
Di particolare utilità è la funzione Levels che vi consente
di schiarire o scurire un' immagine cambiando la gamma Correction, e di selezionare con
precisione il punto di nero trascinando la freccetta di sinistra sotto
la scritta Input.
Molto utile quando i neri sono così chiari da apparire
grigi(capita spesso con i filmati di qualità scadente). Per capire
meglio il livello di nero del video attivate la spunta sulla casella Show Histrogram e
scegliete una parte di file dove vi sono estese zone nere per vedere il
risultato della correzione.
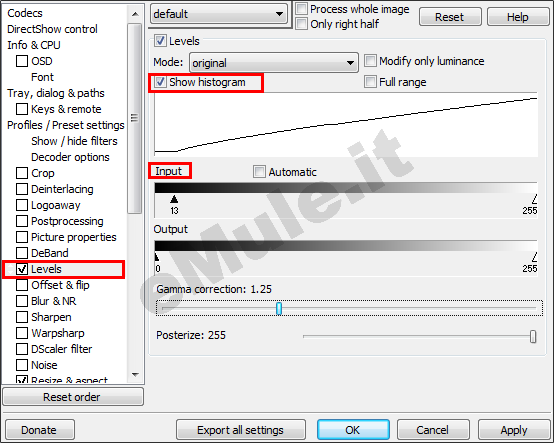
Gli altri filtri sono a livelli superiori e
servono, nella stragrande maggioranza dei casi, a funzioni particolari,
ma potete comunque divertirvi: il risultato è mostrato in tempo reale.
Come configurare ffdshow per l'audio
Come ho precedentemente spiegato, potete cambiare il numero dei canali in uscita anche dopo l'installazione del CCCP.
A seconda del sistema di altoparlanti che possedete potete configurare ffdshow in maniera automatica: andate su Start --> Programmi --> Combined Community Codec Pack --> Filters --> FFDshow audio decoder configuration
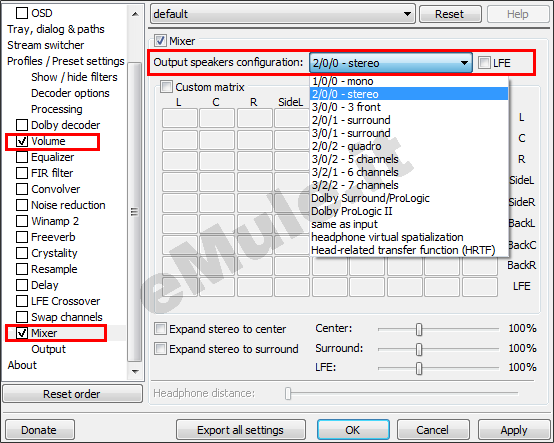
Dalla tendina a destra scorrete in fondo fino alla voce Mixer. Dalla tendina Output speaker configuration potete selezionare il sistema di cui siete dotati. Se avete un subwoofer, spuntate anche LFE affianco alla tendina.
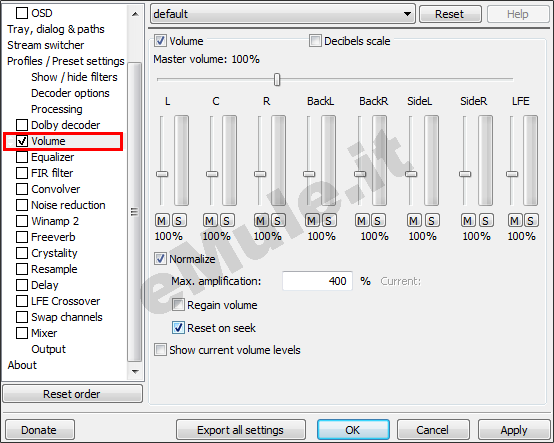
Se avete
bisogno di più volume (ogni tanto le tracce audio dei film sono a
volumi molto bassi) spuntate l'opzione nella tendina Volume, e dentro il tab spuntate Normalize. Se dovete agire
indipendentemente su ogni canale, ci sono gli slider per ognuno.
Altra cosa importante, se vi capitasse durante la visione di un film che il video e l'audio non siano perfettamente sincronizzati, da Media Player Classic potete agire coi tasti + e - del tastierino numerico, per regolare in tempo reale il ritardo (o l'anticipo) dell'audio rispetto al video.
Ovviamente la configurazione dell'ac3
filter è raggiungibile anche da MPC, cliccando col tasto destro
all'interno della finestra del film, su Filter --> FFDshow
audio decoder.
Nel caso il film abbia una doppia traccia audio, la potete
selezionare facendo tasto destro sul video--> Filters -->
Audio Switcher, oppure nell'ultimo campo, con il nome del file
che state riproducendo, si aprirà una tendina con elencate tutte le
tracce presenti da riprodurre (capita solo nel caso di MKV oppure di
MP4). In questo caso basterà cliccarci sopra, il menu contestuale si
chiuderà e noterete il cambio di traccia immediatamente.
Questo è quanto. Potete sbizzarrirvi con tutte le impostazioni e i settaggi, potete usare Zoom Player al posto di Media Player Classic, che è un pò più carino esteticamente. Se fate qualche pasticcio che non riuscite a recuperare, andate su Start--> Programmi--> Combined Community Codec Pack--> Settings. Vi si aprirà la finestra che avete visualizzato subito dopo aver installato il CCCP. Cliccate su next, poi nella schermata successiva in basso selezionate Reset All Settings e pigiate Apply. Problema risolto!
Buona Visione.

