Nella finestra CERCA di eMule è possibile effettuare ricerche molto precise ed accurate utilizzando i filtri per ridurre il più possibile i risultati indesiderati ed utilizzando nel modo migliore tutte le funzioni a nostra disposizione per non dover ripetere troppe volte le ricerche ed ottenere solo i files che ci interessano.
(Cliccando sulle varie aree, segnalate in rosso nella figura sottostante, potete scegliere cosa vi interessa approfondire).

Analizziamo qui di seguito il significato di ogni singolo strumento che troviamo in questa pagina partendo da quelli più importanti posti in alto a sinistra della pagina.
In questo campo si inseriscono le parole chiave
(keywords) da cercare. Più sono le parole chiave minore sarà il numero
di risultati trovati e più filtrati saranno. E' possibile effettuare
ricerche booleane per ottenere ricerche più accurate (In fondo a questa
pagina sono descritte le ricerche booleane e
come funzionano). Per le ricerche normali l'inserimento di più parole
nel campo Nome significa ottenere soltanto i risultati
che contengono tutte le parole inserite.
Questo campo ha integrata una funzione di completamento
automatico (funzione cronologia) delle stringhe (ogni parola,
considerata separata dall'altra tramite uno spazio) cercate: si attiva
in Opzioni--> Aspetto e tiene memorizzate tutte le
stringhe cercate per non doverle reinserire ogni volta. Quando è
disponibile questa funzione, scrivendo le prime lettere di una parola
già cercata verranno proposte in un menu a cascata tutte le
corrispondenze trovate tra le ricerche fatte in precedenza. Inoltre, se è
disponibile questa funzione sarà attivo un pulsante  a destra del campo Nome che, cliccandolo,
ci ripropone tutte le ultime ricerche effettuate in ordine alfabetico.
Si può azzerare questa cronologia in 2 modi: o premendo CTRL+CANC mentre siete nella pagina Cerca, oppure in Opzioni-->
Aspetto-->“Completamente Automatico (Funzione Cronologia)” cliccando sul tasto Azzera e, SE volete disabilitare definitivamente questa opzione levate la spunta dalla voce Attivo. Per ricerche con metodo Kad rete, nelle versioni precedenti alla 0.49c, almeno una
delle keyword inserite nel campo Nome deve contenere
almeno 3 caratteri (oppure 2 caratteri se questa parola contiene un
carattere speciale). Dalla versione 049c non è più necessario che la
parola con più di 3 caratteri sia la prima inserita.
Può succedere che la ricerca vi dia questo messaggio : File condivisi doppi: “A” e “B” Ciò si verifica perchè state provando a inserire un file identico ad uno già condiviso, quindi eMule lo”scarta” impedendovi di condividerlo. Probabilmente il file è presente in cartelle diverse, o nella stessa cartella ma con nomi diversi.
Questo
succede perchè eMule identifica i files con il filehash , non con il nome, quindi per trovare il file doppio andate in Registro Eventi, nel messaggio A indica il file già presente in condivisione (e il suo percorso), e B indica il nuovo file che avete provato ad aggiungere.
a destra del campo Nome che, cliccandolo,
ci ripropone tutte le ultime ricerche effettuate in ordine alfabetico.
Si può azzerare questa cronologia in 2 modi: o premendo CTRL+CANC mentre siete nella pagina Cerca, oppure in Opzioni-->
Aspetto-->“Completamente Automatico (Funzione Cronologia)” cliccando sul tasto Azzera e, SE volete disabilitare definitivamente questa opzione levate la spunta dalla voce Attivo. Per ricerche con metodo Kad rete, nelle versioni precedenti alla 0.49c, almeno una
delle keyword inserite nel campo Nome deve contenere
almeno 3 caratteri (oppure 2 caratteri se questa parola contiene un
carattere speciale). Dalla versione 049c non è più necessario che la
parola con più di 3 caratteri sia la prima inserita.
Può succedere che la ricerca vi dia questo messaggio : File condivisi doppi: “A” e “B” Ciò si verifica perchè state provando a inserire un file identico ad uno già condiviso, quindi eMule lo”scarta” impedendovi di condividerlo. Probabilmente il file è presente in cartelle diverse, o nella stessa cartella ma con nomi diversi.
Questo
succede perchè eMule identifica i files con il filehash , non con il nome, quindi per trovare il file doppio andate in Registro Eventi, nel messaggio A indica il file già presente in condivisione (e il suo percorso), e B indica il nuovo file che avete provato ad aggiungere.
Questa selezione permette di filtrare i file a
seconda della loro estensione. E' quindi fondamentale cercare o
utilizzando Qualsiasi (per non filtrare i risultati in
nessun modo) oppure selezionando il tipo giusto di file (ad esempio Audio se cerchiamo .MP3 oppure Video se cerchiamo .AVI).
Evitate di mettere in "Trasferimenti" i files con estensione .WMA e Codec WMV2, WMV3 e WMAUDIO2 al 99% sono files che vi richiederanno di acquistare licenza per poterli riprodurre.
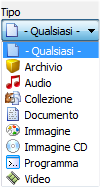
- Qualsiasi: nessun filtro, cerca i file di tutte le estensioni.
- Archivio: cerca soltanto i file con le seguenti estensioni: .7z .ace .alz .arc .arj .bz2 .cab .cbr .cbz .gz .hqx .lha .lzh .msi .pak .par .par2 .rar .sea .sit .sitx .tar .tbz2 .tgz .uc2 .xpi .z .zip
- Audio: cerca soltanto i file con le seguenti estensioni: .669 .aac .ac3 .aif .aifc .aiff .amr .ams .ape .au .aud .audio .cda .dbm .dmf .dsm .dts .far .flac .it .m1a .m2a .m4a .mdl .med .mpeg .mid .midi .mka .mod .mol .mp1 .mp2 .mp3 .mpa .mpc .mpeg .mpp .mtm .nst .ogg .psm .ptm .ra .rmi .s3m .snd .stm .ult .umx .wav .wma .wow .xm
- Collezione: cerca soltanto i file con le seguenti estensioni: .eMulecollection
- Documento: cerca soltanto i file con le seguenti estensioni: .chm .css .diz .doc .dot .hlp .htm .html .nfo .pdf .pps .ppt .ps .rtf .text .txt .wri .xls .xml
- Immagine: cerca soltanto i file con le seguenti estensioni: .bmp .dcx .emf .gif .ico .jfif .jpe .jpeg .jpg .pct .pcx .pic .pict .png .psd .psp .tga .tif .tiff .wmf .wmp .xif
- Immagine CD : cerca soltanto i file con le seguenti estensioni: .bin .bmp .bwa .bwi .bws .bwt .ccd .cue .dmg .dmz .img .iso .mdf .mds .nrg .sub .toast
- Programma: cerca soltanto i file con le seguenti estensioni: .bat .cmd .com .exe .hta .js .jse .msc .vbe .vbs .wsf .wsh
- Video: cerca soltanto i file con le seguenti estensioni: .3g2 .3gp .3gp2 .3gpp .amv .asf .avi .bik .divx .dvr-ms .flc .fli .flic .flv .hdmov .ifo .m1v .m2t .m2ts .m2v .m4b .m4v .mkv .mov .movie .mp1v .mp2v .mp4 .mpe .mpeg .mpg .mpv .mpv1 .mpv2 .ogm .pva .qt .ram .ratdvd .rm .rmm .rmvb .rv .smil .smk .swf .tp .ts .vid .video .vob .vp6 .wm .wmv .xvid
Il metodo di ricerca è una delle selezioni più importanti di questa pagina, permette infatti di selezionare su che rete andremo a cercare i nostri files. Le selezioni possibili sono le seguenti: (visto che i servers spesso nella ricerca non danno risultati e se ne danno molti sono fake vi consigliamo VIVAMENTE di usare Metodo Ricerca Kad Rete) :

- Automatic: sceglie automaticamente tra la
ricerca "Server" e "Kad Rete" a seconda di alcuni criteri
- se non siamo connessi nè a Kad nè ad Ed2k darà ovviamente "errore"
- se siamo connessi al Server e non a Kademlia cercherà in "Server"
- se siamo connessi ad entrambe le reti e siamo collegati ad un server statico cercherà in "Server"
- se siamo connessi ad entrambe le reti, la nostra lista server ha meno di 40 server ed il server a cui siamo connessi ha più di 5M di files e un numero utenti compreso tra i 40k ed i 5M cercherà in "Server".
- in ogni altro caso cercherà in "Kad rete".
- Server: cerca soltanto nel server a cui siamo collegati
- Globale (Server): cerca in tutti i server che abbiamo nella lista Server. I server verranno contattati singolarmente ad uno ad uno e in fondo alla pagina comparirà una barra progresso che indica lo stato di avanzamento della ricerca (la ricerca in questa rete può impiegare alcuni secondi e sarà completa solo quando si spegnerà il punto esclamativo rosso presente nella label della ricerca in corso, oppure quando scomparirà la barra progresso blu in fondo alla pagina).
- Kad di Rete: cerca nella rete Kademlia. (la ricerca in questa rete può impiegare alcuni minuti, sarà completata solo quando si spegnerà il punto esclamativo rosso presente nella label della ricerca in corso). Cercando nella rete Kad spesso si trovano più risultati rispetto alle altre reti, ma la ricerca sarà più lenta e non sarà possibile sapere la percentuale di fonti complete che ha un file. Inoltre, come indicato sopra, per cercare in Kad bisogna che almeno una delle keyword inserite sia lunga almeno 3 caratteri (o 2 se contiene caratteri speciali). Infine, l'operatore booleano OR viene ignorato in questo metodo di ricerca.
- FileDonkey(Web): cerca attraverso un motore di ricerca sul web.
Cliccando su questo pulsante vengono azzerate tutte le limitazioni e tolti tutti i filtri della ricerca, viene selezionato Qualsiasi come Tipo e viene cancellata qualsiasi cosa fosse scritta nel campo Nome.
Questi 3 tasti posti a destra del campo “Nome” servono nell'ordine: a iniziare la ricerca, a fornire maggiori risultati escludendo quelli appena visualizzati, ad annullare la ricerca.
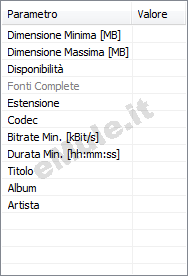
- Dimensione Minima [MB]: indica la dimensione minima che devono avere i file cercati
- Dimensione Massima [MB]: indica la dimensione massima che devono avere i file cercati
- In questi 2 campi è possibile indicare l'unità di misura, ma si può fare solo usando le giuste abbreviazioni (se non si indica niente l'unità di misura sarà: MB). Le abbreviazioni accettate sono le seguenti: Bytes: b | byte | bytes KiloBytes: k | kb | kbyte | kbytes MegaBytes: m | mb | mbyte | mbytes GigaBytes: g | gb | gbyte | gbytes Ad esempio per indicare un GigaByte si può scrivere quindi 1gb, 1g, 1gbyte, 1gbytes oppure anche 1024 (quest'ultimo senza unità di misura sarà quindi considerato in MegaByte, e quindi corrisponderà ad 1GB)
- Disponibilità: indica il numero minimo di fonti che devono avere i files che cerchiamo.
- Fonti Complete: indica il numero minimo di fonti complete che devono avere i files che cerchiamo. Se stiamo cercando nella rete Kad questo filtro risulterà ovviamente disabilitato (come nella figura a sinistra).
- Estensione: indica l'estensione che devono avere i files che cerchiamo. In questo campo bisogna inserire l'estensione senza punto (se vogliamo file .avi dobbiamo inserire in questo campo solo avi, se vogliamo cercare più estensioni scriveremo ad es: avi,mp4, ecc ecc)
- Codec: indica il tipo di codec (xvid, divx, dx50,…) che devono avere i files che cerchiamo.
- Bitrate Min [kBit/s]: definisce la qualità minima che devono avere i files audio/video che cerchiamo.
- Durata Min [hh:mm:ss]: indica la durata minima dei files audio/video che cerchiamo.
- Titolo, Album e Artista: possiamo filtrare ulteriormente le ricerche inserendo filtri in questi campi; attenzione però: spesso i files che vengono condivisi in eMule non contengono informazioni in questi campi e limitando la ricerca con questi parametri rischiamo di non mostrare anche i risultati "buoni". NB: queste ultime 3 voci sono disponibili solo usando metodo Kad di Rete perchè i server non indicizzano queste informazioni
- per suggerimenti su come inserirli leggete qui , ricordate però di cancellarli (cliccando il tasto "azzera") a ricerca finita o resteranno validi per le ricerche successive.
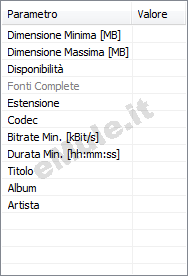
- Dimensione Minima [MB]: indica la dimensione minima che devono avere i file cercati
- Dimensione Massima [MB]: indica la dimensione massima che devono avere i file cercati
- In questi 2 campi è possibile indicare l'unità di
misura, ma si può fare solo usando le giuste abbreviazioni (se non si
indica niente l'unità di misura sarà: MB). Le abbreviazioni accettate
sono le seguenti:
Bytes: b | byte | bytes
KiloBytes: k | kb | kbyte | kbytes
MegaBytes: m | mb | mbyte | mbytes
GigaBytes: g | gb | gbyte | gbytes
Ad esempio per indicare un GigaByte si può scrivere quindi 1gb, 1g, 1gbyte, 1gbytes oppure anche 1024 (quest'ultimo senza unità di misura sarà quindi considerato in MegaByte, e quindi corrisponderà ad 1GB)
- Disponibilità: indica il numero minimo di fonti che devono avere i files che cerchiamo.
- Fonti Complete: indica il numero minimo di fonti complete che devono avere i files che cerchiamo. Se stiamo cercando nella rete Kad questo filtro risulterà ovviamente disabilitato (come nella figura a sinistra).
- Estensione: indica l'estensione che devono avere i files che cerchiamo. In questo campo bisogna inserire l'estensione senza punto (se vogliamo file .avi dobbiamo inserire in questo campo solo avi, se vogliamo cercare più estensioni scriveremo ad es: avi,mp4, ecc ecc)
- Codec: indica il tipo di codec (xvid, divx, dx50,…) che devono avere i files che cerchiamo.
- Bitrate Min [kBit/s]: definisce la qualità minima che devono avere i files audio/video che cerchiamo.
- Durata Min [hh:mm:ss]: indica la durata minima dei files audio/video che cerchiamo.
- Titolo, Album e Artista:
possiamo filtrare ulteriormente le ricerche inserendo filtri in questi
campi; attenzione però: spesso i files che vengono condivisi in eMule non
contengono informazioni in questi campi e limitando la ricerca con
questi parametri rischiamo di non mostrare anche i risultati "buoni".
NB: queste ultime 3 voci sono disponibili solo usando metodo Kad di Rete perchè i server non indicizzano queste informazioni
- per suggerimenti su come inserirli leggete qui , ricordate però di cancellarli (cliccando il tasto "azzera") a ricerca finita o resteranno validi per le ricerche successive.
Questo tasto, se premuto, ci da 2 possibilità:
- Chiudi tutti i risultati delle ricerche: ha lo stesso scopo del tasto posto in basso a destra della pagina, per chiudere tutti i vari risultati delle ricerche fatte fino ad ora, e ripartire da una pagina vuota.
- Dimensione: ci permette di scegliere se visualizzare le dimensioni dei risultati in MB o in KB.
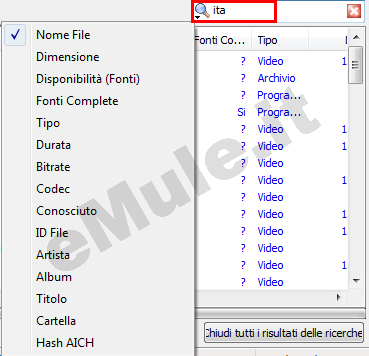
A destra nella pagina è presente un piccolo box con una lente d'ingrandimento, serve a filtrare i risultati in tempo reale. Cliccando sulla piccola freccia a sinistra si può scegliere che campo si vuole filtrare: Nome, Dimensione, Disponibilità...
se la spunta è su Nome e scriviamo qualcosa nel box (ad esempio ita), scompariranno dall'elenco tutti i files che nel nome non contengono la parola ita. Questo tool è molto utile per filtrare i risultati senza ripetere inutilmente le ricerche ma alla fine di ogni ricerca ricordatevi di cancellare ciò che avete inserito o resterà sempre attivo (cliccando la X nell'iconcina a destra).
Il tasto in basso a sinistra della pagina Scarica
i File selezionati serve per mettere in coda i files selezionati
(che diventeranno quindi visibili nella pagina Trasferimenti):
a destra del tasto sono visibili le categorie.
Cliccando sul pulsante corrispondente ad una categoria, si dice ad
eMule di inserire i files selezionati nei download di
quella categoria (cosa che viene fatta in automatico se in Riconoscimento automatico della Categoria (Separatore | ) avete inserito correttamente tutte le possibili estensioni relative a quel TIPO di file; in questo caso vi basterà: cliccare due volte OGNI file o selezionare TUTTI i files che volete trasferire e al termine cliccare contemporaneamente Invio+F3.
Il tasto in basso a destra della pagina "Chiudi tutti i Risultati delle ricerche" serve per chiudere tutte le varie ricerche effettuate da eMule (che altrimenti vengono conservate e restano consultabili ogni volta che ritornate nella sezione Cerca di eMule).
Ogni ricerca che facciamo crea una nuova etichetta in alto alla pagina come queste:

che danno informazioni importanti ed immediate sull'esito della ricerca: in questo caso"linux ubuntu" rappresenta le parole chiave cercate, il numero tra parentesi indica il numero di risultati trovati, la x serve a chiudere e cancellare il risultato della ricerca che stiamo visualizzando e l'icona a sinistra può avere vari significati:
 : significa che la ricerca è stata effettuata
con il metodo Server
: significa che la ricerca è stata effettuata
con il metodo Server  : significa che la ricerca è stata effettuata
con il metodo Globale (Server)
: significa che la ricerca è stata effettuata
con il metodo Globale (Server)  : significa che la ricerca è stata effettuata
con il metodo Kad Rete
: significa che la ricerca è stata effettuata
con il metodo Kad Rete  : il punto esclamativo rosso sull'icona
significa che la ricerca è in atto e non si è ancora conclusa.
: il punto esclamativo rosso sull'icona
significa che la ricerca è in atto e non si è ancora conclusa.
Se, in finestra Trasferimenti, avete cliccato col tasto destro del mouse un client a cui siete in coda e avete selezionato "Vedi Files Condivisi" (e quel client lo permette, cioè in Opzioni -> Sicurezza ha spuntato "Mostra i miei files condivisi a chiunque") visualizzerete una etichetta come quella dell' immagine sottostante e nella tabella compariranno i files che condivide:
Cliccando con il destro del mouse sull'etichetta di una ricerca, compare un menu da cui si possono fare 2 operazioni:
- Chiudere il risultato della ricerca selezionata
- Ripristinare i parametri della ricerca e cioè reimpostare tutte le opzioni (le keyword, il tipo di file, il metodo e tutti i filtri) della ricerca selezionata anche se questa era stata eseguita tempo addietro.
Premendo CTRL+F appare una finestra che ci permette di cercare una parola o una stringa all'interno dei risultati della ricerca:
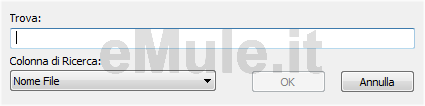
basta semplicemente scrivere una parola o una frase da cercare nel box Trova, scegliere la colonna di riferimento dal menu a cascata Colonna di Ricerca e infine premere OK. E' poi possibile premere F3 per andare alla corrispondenza successiva, Shift+F3 per ritornare alla corrispondenza precedente e Invio+F3 per metterlo in "Trasferimenti".
Imparare ad usare gli operatori booleani nelle ricerche è molto utile perchè ci permette ricerche molto più complesse e definite di quelle standard. Gli operatori booleani sono NOT, AND ed OR e devono essere inseriti nel campo “Nome” usando lettere maiuscole altrimenti vengono considerati come altre parole da cercare. Gli operatori booleani in assenza di parentesi sono valutati seguendo questa priorità: NOT > OR > AND.
- NOT: Questo operatore significa "E NON" (e può anche essere indicato con un semplice - ). Il NOT è l'operatore booleano che in mancanza di parentesi ha la priorità più elevata (in algebra booleana sarebbe più giusto definirlo AND NOT) e il suo uso è il seguente: keyword1 NOT keyword2 oppure keyword1 –keyword2 che significa cerca tutti i file che contengono la keyword1 e non contengono la keyword2.
- OR: Questo operatore significa "OPPURE". In mancanza di parentesi e ha una priorità media ed il suo uso è il seguente: keyword1 OR keyword2 che significa cerca tutti i file che contengono la keyword1 oppure la keyword2 oppure entrambe.
- AND: Questo operatore significa "E" (può essere sostituito con un semplice spazio). In mancanza di parentesi ha una priorità inferiore rispetto agli altri operatori ed il suo uso è il seguente: keyword1 AND keyword2 oppure keyword1 keyword2 e significa cerca tutti i file che contengono la keyword1 ed anche la keyword2
Nota: se vogliamo escludere la ricerca booleana da una stringa basta racchiudere la nostra stringa tra virgolette "". In questo modo tutto ciò che è racchiuso all'interno delle virgolette non verrà considerato in maniera logica o booleana ma solo come semplice stringa.
Alcuni esempi:
Stringa: Key1 Key2 OR Key3 Key4
Oppure: Key1 AND Key2 OR Key3 AND Key4
Interpretazione algebrica: Key1 AND (Key2 OR Key3) AND Key4 [OR
infatti ha priorità sull' AND in questo caso]
Spiegazione: trova tutti i files che contengono: key1+key4+key2 e
tutti i files che contengono: key1+key4+key3
Stringa: (Key1 Key2) OR (Key3 Key4)
Interpretazione algebrica: (Key1 AND Key2) OR (Key3 AND Key4)
Spiegazione: trova tutti i files che contengono: key1+key2 e
tutti i files che contengono: key3+key4
Stringa: (Key1 Key2) OR ((Key3 Key4) –Key5)
Interpretazione algebrica: (Key1 AND Key2) OR ((Key3 AND Key4)
AND NOT Key5)
Spiegazione: trova tutti i files che contengono: key1+key2 e
tutti i files che contengono:key3+key4-Key5 (cioè che contengono key3 e
key4 ma non Key5)
Ora conoscete TUTTE le potenzialità della ricerca di eMule, per poterla usare al meglio e scaricare esattamente quello che volete.

