Quando si aggiunge un file ad eMule, occupa sul disco zero byte, quindi nulla. Di default, non appena vengono salvati i primi bytes scaricati, viene allocato sul disco lo spazio che va dal primo byte "virtuale" alla posizione della parte che abbiamo appena scaricato e questo per files di grandi dimensioni può causare un precoce esaurimento dello spazio.
Sia Windows che eMule prevedono la possibilità di ridurre lo spazio occupato dai files temporanei di eMule (i file .part della cartella temp) perchè è possibile utilizzare solo la quantità effettivamente scaricata, in modo che il file "cresca" di dimensioni man mano che i byte ci vengono inviati.
N.B.: i
passi successivi mostrano anche come convertire il vostro attuale file
system (eventualmente) a NTFS. Questo file system, oltre alla
compressione dei files temporanei, vi
permette anche di poter gestire i files più grandi di 4 gb. Non sarà necessario attivare la
compressione dei files temporanei se vi serve solo a poter scaricare
files più grandi di 4 gb.
ATTENZIONE: La procedura di compressione dello spazio su disco è un compromesso che è meglio evitare se non avete problemi di spazio. Causa infatti una maggiore frammentazione dei dati nella partizione: i files vengono spezzettati in molte parti e sparpagliati sul disco con conseguente affaticamento delle testine, surriscaldamento e riduzione della vita del disco. Ciò accade più lentamente se non si utilizza la compressione. Se potete compratevi un nuovo hard disk da dedicare solo ad eMule.

La soluzione
migliore con un solo disco non è tanto utilizzare il programma di
deframmentazione, quanto piuttosto dedicare
una partizione ad eMule in modo da limitare il problema ad una
precisa zona del disco, e non ai files del sistema operativo (che devono
essere letti ad ogni avvio del computer e che perciò è meglio avere ben
deframmentati).
Esistono dei programmi che vi consentono di rimpicciolire la partizione esistente per ricavarne in coda una da destinare ad eMule (es. Partition Magic),
ma è preferibile prima masterizzare comunque tutti i files importanti perchè a volte i programmi sbagliano e ci si ritrova con il disco
vuoto...
Precisazione: molti sono abituati a confondere C: con l'hard disk. In realtà C: è una partizione (cioè una zona del disco con un suo elenco di file indipendente) presente nel vostro hard disk e normalmente occupa tutto lo spazio del disco stesso. Se C: occupa invece metà spazio, vi ritrovate anche con un' altra lettera, ad esempio D: ma non si tratta di un disco diverso, solo di una diversa partizione. (Se non ricordate quali sono i veri dischi e quali le partizioni andate su Risorse del Computer --> tasto destro --> Gestione --> Gestione Disco).
Per poter applicare una qualsiasi forma di
compressione è necessario avere sulla partizione dove si trovano i files
temporanei di eMule il file system NTFS (se ne avete solo una si tratta di C:).
Per controllare se il file system del vostro disco è
effettivamente NTFS cliccate su Risorse del Computer --> C:(nel
nostro caso) --> tasto destro --> Proprietà. Controllate la voce
evidenziata qui a destra. Se già avete NTFS saltate il prossimo
paragrafo.
Procedura conversione della partizione in cui avete eMule/TEMP da FAT32 in NTFS
Chiudete tutti i programmi aperti.
Andate su Start --> Esegui, digitate cmd e date l'ok. Nella finestra nera
che compare scrivete:
convert C: /FS:NTFS /V
/NoSecurity
e premete invio. C è la lettera che contrassegna la vostra
partizione.

Vi verrà chiesto di specificare il nome del volume.
Potete vederlo cliccando su Risorse del Computer e leggendo il nome
che compare a sinistra di (C:).
Nell'esempio di destra il nome della
partizione F è "DISCO_ESTERNO_1". Se vedete invece scritto "Disco Locale (C:)"
significa che il vostro volume non ha un nome e quindi rispondete alla
domanda premendo semplicemente invio.
Vedrete i seguenti messaggi:
Conversione Partizione
Win XP (C)
Il file system è di tipo FAT32.
Inserire l'etichetta di volume corrente per l'unità C::
Impossibile eseguire la conversione. Il volume è
utilizzato
da un altro processo. Smontare il volume per eseguire la conversione.
TUTTI GLI HANDLE APERTI NEL VOLUME
CESSERANNO IN QUESTO MODO DI ESSERE VALIDI.
Forzare lo smontaggio su questo volume? (Sì/No)
Scegliere Sì (S)
Se il programma vi dirà che è impossibile smontare il
volume in uso e chiederà se volete programmare l'operazione al
successivo riavvio, rispondete sì e riavviate il computer.
Tipi di compressione
possibili
Vi sono due modi per abilitare la compressione sui files fra i quali è preferibile il primo ma è indispensabile il secondo se avete esaurito lo spazio su disco (attivarli entrambi non causa problemi).
1) Dall'interno
di eMule: andate in Opzioni --> Opzioni Avanzate e cliccate su "Crea nuovi file .part come
Sparse". Da questo momento i files che scaricherete occuperanno
effettivamente su disco la dimensione scaricata.
Questa opzione influisce solo sui nuovi files aggiunti alla lista e non
su quelli già presenti.
N.B. Con Windows Vista non potrete usare questo primo metodo in quanto troverete questa opzione disattivata a causa di un bug contenuto nel sistema operativo.
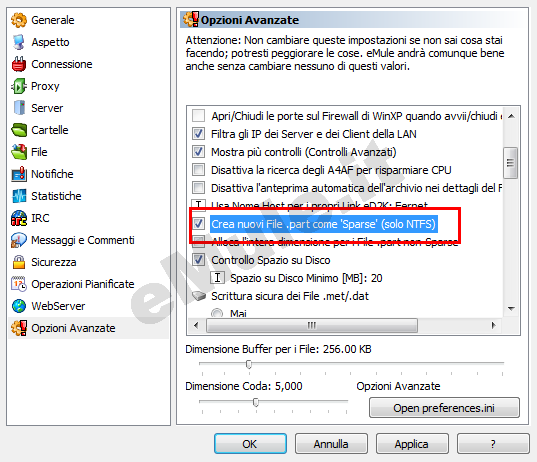
2) Metodo utile per recuperare spazio quando si ha il disco pieno:
abilitate la compressione NTFS da "Risorse del Computer" per la
cartella temp di eMule.
Cliccate col tasto destro sulla cartella Temp (normalmente
C:\Programmi\eMule\Temp)
- Proprietà
- Avanzate
- Abilitate "Comprimi contenuto per risparmiare spazio su disco"
- Date ok 2 volte
- Alla finestra "Conferma cambiamenti attributi" controllate di aver selezionato "applica cambiamenti a questa cartella, tutte le sottocartelle e tutti i files".
La durata del procedimento varia in base alla potenza del processore e al numero di files da comprimere oltre ovviamente alla dimensione degli stessi.
Con questo metodo è consigliabile attivare la compressione anche per la cartella "Incoming" (di solito C:\Programmi\eMule\Incoming) dove vengono spostati i files completati, per evitare che vengano scompattati ogni volta rallentando di molto il PC e affaticando inutilmente il disco.
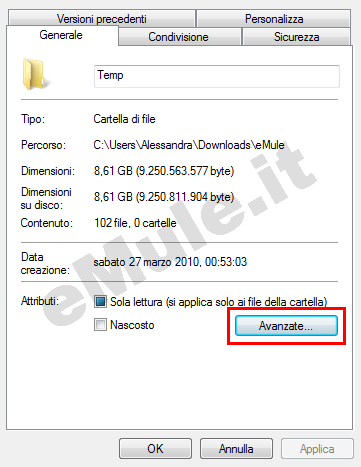
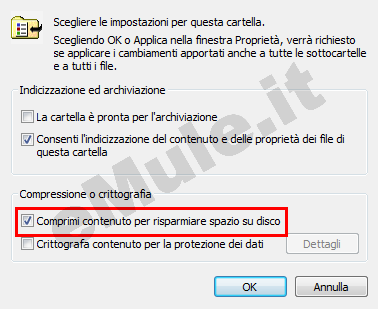
Considerazioni finali: Poich? con la compressione i files temporanei occupano solo lo spazio dei dati effettivamente scaricati, la loro dimensione cresce man mano che li completate. Fate quindi un rapido calcolo mentale dello spazio necessario ogni volta che attivate nuovi download, perchè potreste trovarvi con lo spazio esaurito. Esempio: 1 GB libero, 3 files da 700 MB aggiunti: dopo poco si bloccheranno tutti e tre.

Suggerimento: Per evitare che in caso venga esaurito lo spazio i files .met vengano corrotti creando dei problemi ai vostri download e il vostro sistema operativo impazzisca abilitate il controllo dello spazio su disco in Opzioni --> Opzioni avanzate --> Controllo spazio su disco --> 100 MB. I download in eMule si bloccheranno (passeranno allo stato "Fermato") un po' prima evitandovi però conseguenze peggiori.

