Questo è un router "particolare" che permette di creare, tramite wireless, una LAN anche a chi si connette tramite key, dando così l'accesso a Internet a più PC contemporaneamente con una sola promozione.
Al momento solo con TIM e WIND si può ottenere ID alto, quindi se usate key H3G o Vodafone inutile provare ad aprire le porte in quanto questi 2 gestori non permettono ID alto.

L'indirizzo di configurazione del router di solito corrisponde all' IP del gateway, per rilevarlo potete utilizzare la nostra utility Analisi rete locale , oppure seguire la guida sull' IP statico.
Aprite il browser (Internet Explorer,Mozilla Firefox,Chrome), inserite nella barra degli indirizzo l'IP del gateway.
Inserite il Nome utente e la Password. Di default, sono admin/admin, cliccate OK , per maggiori informazioni leggete il manuale o la targhetta posta sotto al router.
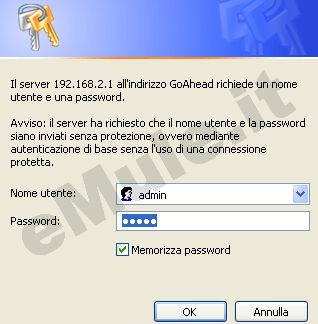
entrerete nella sezione Home che vi permetterà di gestire le impostazioni del router, dal menù Home selezionate il Tab Advanced Mode:
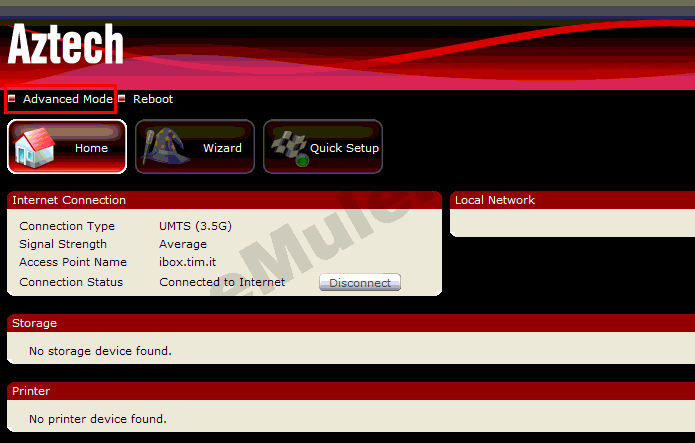
Questo modello non permette la prenotazione dell'Ip usando il DHCP, quindi per il corretto funzionamento di eMule è necessario fissare un IP al PC, seguendo la guida sull' IP statico in base al vostro sistema operativo e disattivare il DHCP.
Non disattivate il DHCP se non ci sono incongruenze tra l' IP statico e quello assegnato dal router, se non siete in grado di verificare la differenza di IP e continuate ad avere ID basso dopo la configurazione del router, provate a disattivare il DHCP.
Se avete più di un dispositivo (consolle, cellulari, PC, ecc...) collegato al vostro router, prima di disattivare il DHCP, dovete assegnare a tutti i dispositivi un diverso IP statico.
Per disattivare il protocollo DHCP dal menù Advanced Mode in alto a sinistra cliccate su Network, levate la spunta dalla casella DHCP Enabled e cliccate il pulsante Apply:

Procedete ora ad aprire le porte TCVP/UDP di eMule -> Opzioni -> Connessione nel router andando sui menù in alto: Applications -> Port Forwarding e create la regola TCP:
in Rule Name scrivete emuletcp,
in IP Address inserite l' IP/IPV4 del vostro PC,
in Port Range scrivete il numero della Porta del Client TCP,
in Protocol dal menù a tendina selezionate TCP e cliccate Add Rule:
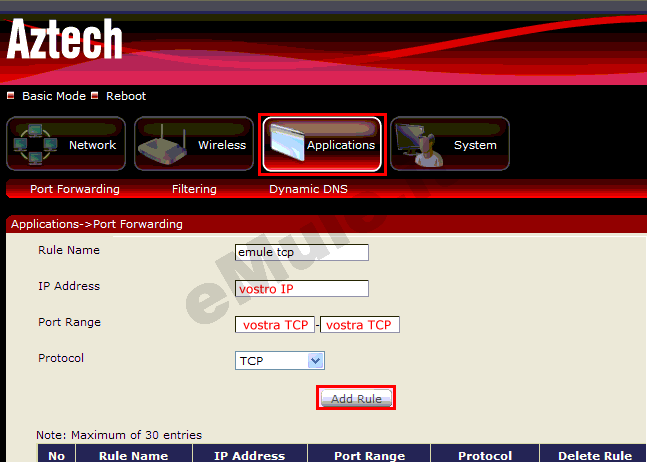
Create ora la regola relativa alla porta UDP :
in Rule Name scrivete emuleudp,
in IP Address inserite l' IP/IPV4 del vostro PC,
in Port Range scrivete il numero della Porta del Client UDP,
in Protocol dal menù a tendina selezionate UDP e cliccate Add Rule:
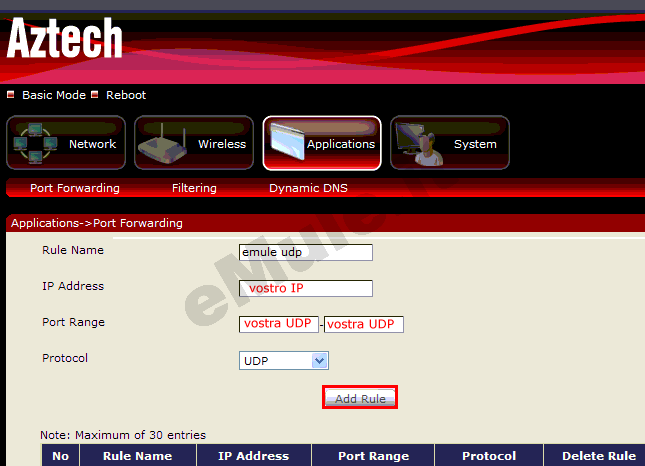
Al termine controllate nella tabella sottostante che i dati da voi inseriti siano esatti, se avete sbagliato cliccate il pulsante Delete e rieditateli correttamente:

Uscite dalla configurazione del router cliccando, in alto a sinistra, la voce Reboot, il router si riavvierà.
Per tentare la procedura di apertura automatica delle porte sfruttando il protocollo UPnP, dal menù Advanced Mode in alto a sinistra cliccate su Network, abilitate la casella UPnP Enabled apponendo il segno di spunta e cliccate il pulsante Apply:

Proseguite ora con la guida per l' UPnP.
Nel caso l'UPnP non apra automaticamente le porte, settate l'UPnP alla condizione originale.

