ADSL 2+ Wi-Fi N |
AH 4021v2 | DG A4001 NA000-1A1-AX |
Per questo router consigliamo la procedura di prenotazione dell' IP descritta a fine guida.
In questo modo il router può gestire in autonomia l'assegnazione di un IP costante al PC senza modificare le impostazioni del sistema.
l' IP prenotato diventa l' IP che dovete associare alle due porte TCP/UDP utilizzate da eMule.
In alternativa potete sempre fissare l' IP al PC seguendo la guida sull' IP statico.
Procedete ora con l'apertura delle porte nel router, Per questo router trovate anche la videoguida.
Aprite il browser (Internet Explorer, Mozilla ecc.) e digitate l' IP del router http://192.168.1.1
Con alcuni framework vi verrà chiesto di inserire user/password digitate admin admin.
Cliccate sul tasto Port Mapping.
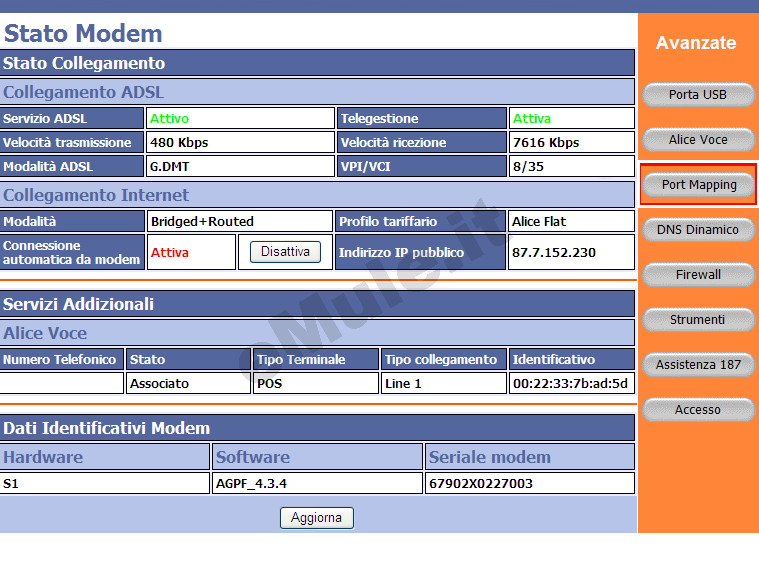
Se vedete una schermata come questa, potrete impostare le porte di eMule (in alternativa occorre configurare eMule con le porte standard leggete più in basso come fare).
Nella finestra Virtual server personalizzati andate a inserire la regola per la porta TCP nel seguente modo:
in Nome scrivete emuletcp
in IP destinazione inserite il vostro IP, quello che avete reso statico o prenotato dal DHCP
in Porta Interna e Porta Esterna inserite il numero di porta che avete in eMule --> Opzioni --> Connessione --> Porte del Client -->TCP del vostro eMule
in Tipo Porta selezionate TCP come descritto in figura, e per ultima cosa in Configura cliccate sul pulsante Attiva.
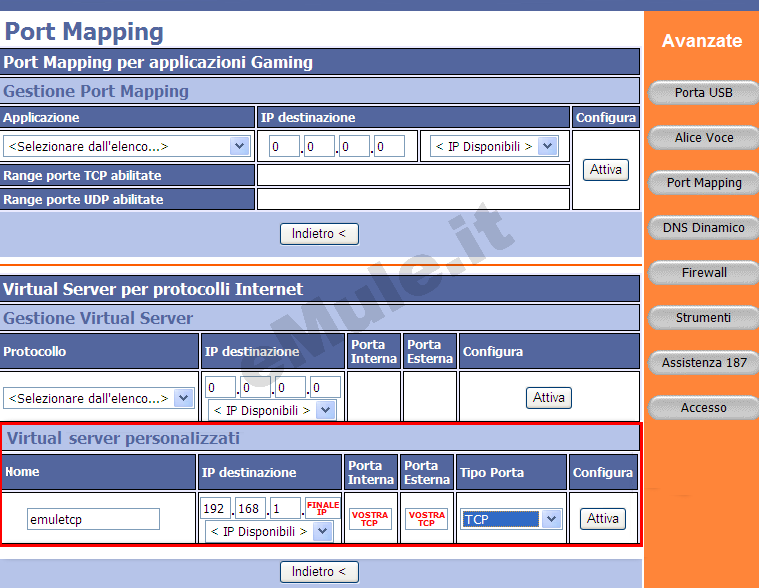
Cliccate Avanti.

Sempre in Virtual server personalizzati create la seconda regola per la porta UDP :
in Nome scrivete emuleudp
in IP destinazione inserite il vostro IP, quello che avete reso statico o prenotato dal DHCP
in Porta Interna e Porta Esterna inserite il numero di porta che avete in eMule --> Opzioni --> Connessione --> Porte del Client -->UDP del vostro eMule
in Tipo Porta selezionate UDP , e in Configura cliccate sul pulsante Attiva.
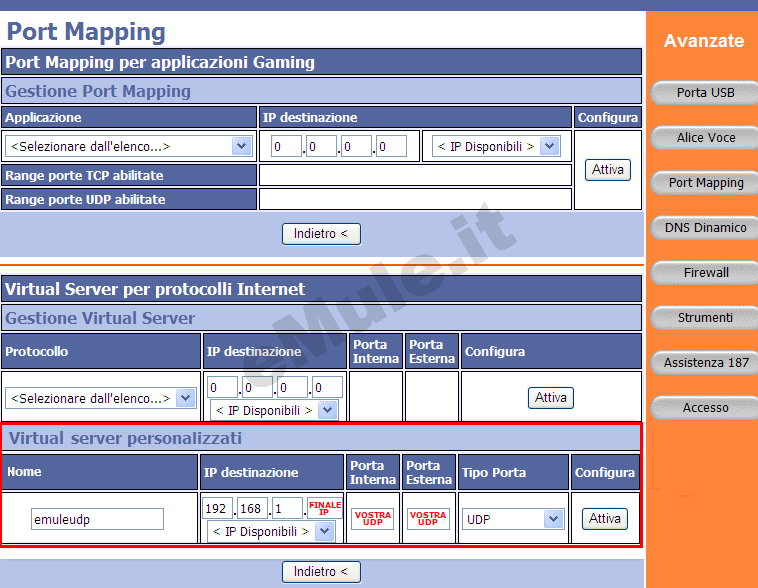
Cliccate di nuovo sul pulsante Avanti

Vi si aprirà l'ultima schermata che, in Virtual server Configurati, mostrerà le due regole da voi create.
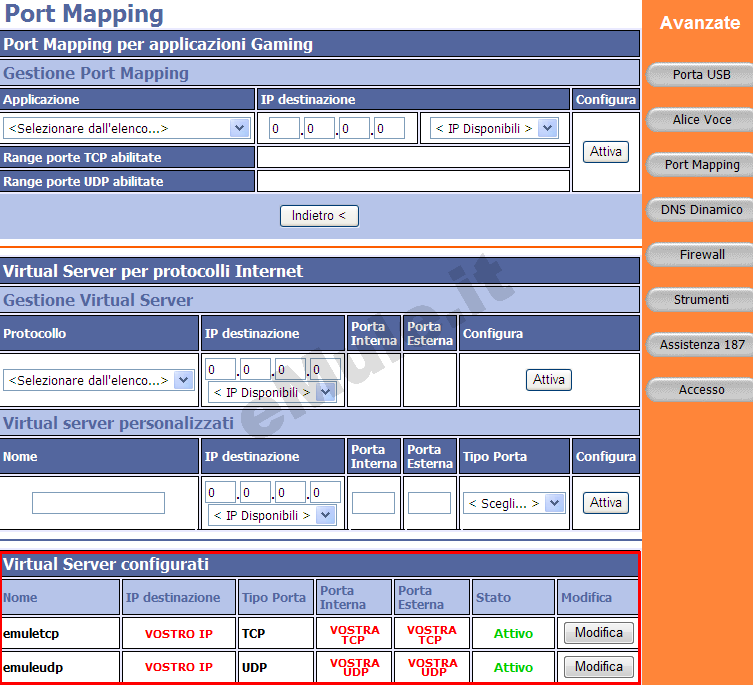
Andate ora nella sezione Firewall del menù di destra, nella schermata che si aprirà spuntate la casella NON ATTIVA, cliccate il pulsante Salva (ricordate che dopo dovrete configurare il vostro firewall) :
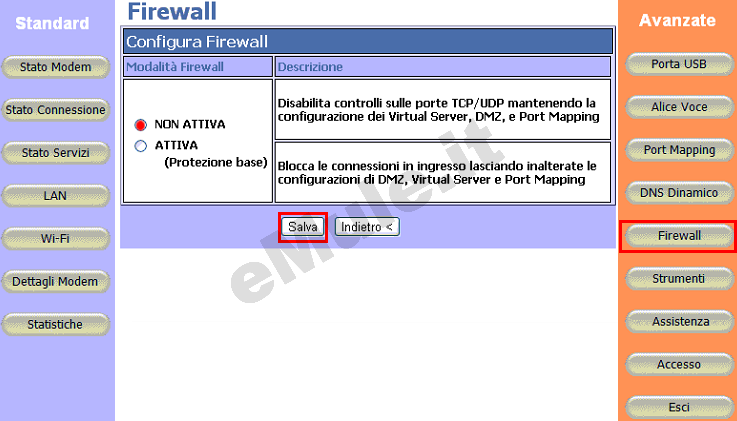
Riavviando eMule dovreste avere ID alto.
Buon download.
Configurazione standard per chi NON ha i Virtual Server Personalizzati:
Selezionate eMule dalla sezione Applicazione
In Range porte TCP abilitate apparirà 4662 e in Range porte UDP abilitate apparirà 4672. Queste porte devono essere obbligatoriamente impostate in eMule, nel menu Opzioni --> Connessione--> Porte del Client, nei campi TCP e UDP,
nel campo IP destinazione inserite il vostro IP quello che avete reso statico o prenotato dal DHCP,
cliccate il pulsante Attiva :

Alla fine di queste operazioni, in basso avrete la seguente schermata:
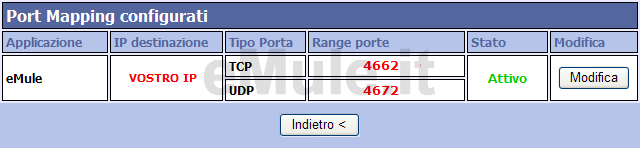
Ora il vostro router è configurato, riavviando eMule dovreste avere ID alto
Buon download.
L'assegnazione di un IP costante al PC è necessaria per il corretto funzionamento di eMule in quanto il router deve sapere a quale PC nella rete e a quali porte inviare i pacchetti dei dati.
Procuratevi il vostro IP locale e indirizzo fisico della scheda di rete (MAC Address) con l' utility Analisi rete locale, o seguendo la guida sulla prenotazione DHCP.
Aprite il browser (Internet Explorer, Firefox o altro), digitate nella barra indirizzi http://192.168.1.1 seguito da invio, cliccate a sinistra su LAN, nella schermata successiva cliccate sul bottone Configura LAN:
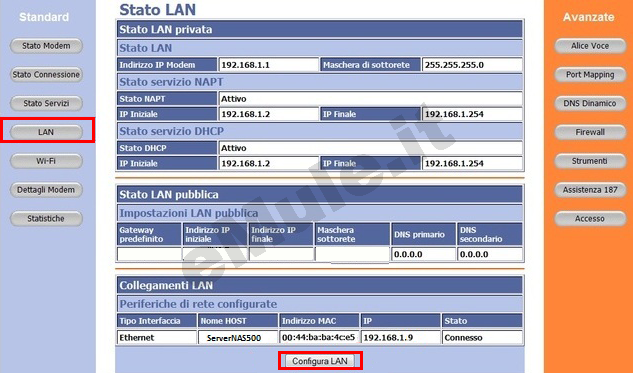
vi ritroverete la seguente schermata :
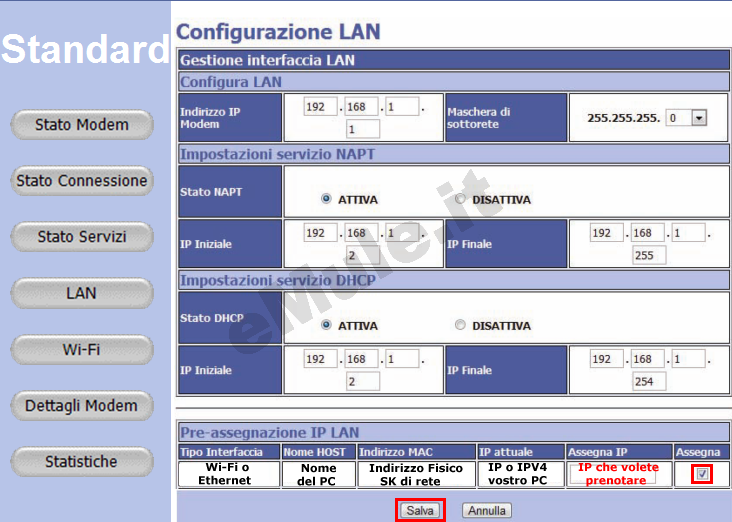
In questo caso solo un PC è collegato al router, se avete più di un PC riconoscete il vostro in base al Nome HOST, oppure all'indirizzo MAC che coincide con quello ottenuto all'inizio della guida.
L'unico campo che dovete compilare è "Assegna IP" , scrivendo l' IP locale del vostro PC (potete copiare l' IP attuale nel campo Assegna IP).
Cliccate sulla casella sotto la voce Assegna, e poi cliccate Salva.
Il router vi chiederà conferma prima di proseguire, date la conferma ed avete terminato.
Il router assegnerà sempre lo stesso IP al vostro PC, ammesso vi colleghiate sempre con la stessa scheda di rete, il PC non ha quindi bisogno di un impostazione con IP statico e, anche nel caso di riformattazione, l' IP assegnato sarà sempre quello che avete prenotato.
L' IP che assegna automaticamente il router, diventa l' IP che deve essere associato alle porte aperte nel router.
A questo punto potete proseguire nella lettura della guida per l'apertura delle porte nel router.

