L'indirizzo di configurazione del router di solito corrisponde all' IP del gateway, per rilevarlo potete utilizzare la nostra utility Analisi rete locale , oppure seguire la guida sull' IP statico.
Aprite il browser (Internet Explorer,Mozilla Firefox,Chrome), inserite nella barra degli indirizzo l'IP del gateway.
Accedete all'interfaccia del router quindi alla richiesta di Login ID e Password , per maggiori informazioni leggete il manuale o la targhetta posta sotto al router.
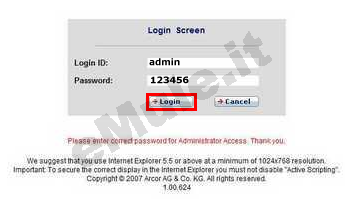
Accederete alla schermata che vi permetterà di gestire le impostazioni del router:
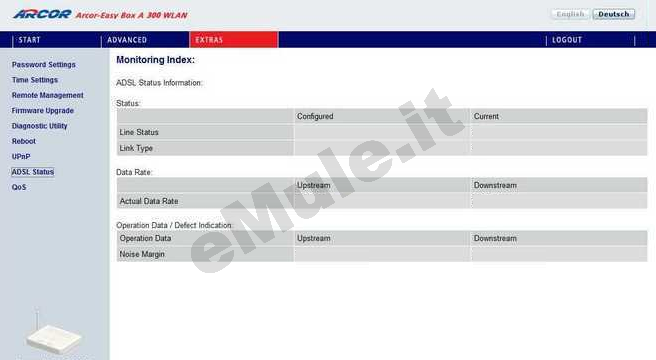
Questo modello non permette la prenotazione dell'Ip usando il DHCP, quindi per il corretto funzionamento di eMule è necessario fissare un IP al PC, seguendo la guida sull' IP statico in base al vostro sistema operativo.
Prima di creare le due regole relative alle porte di eMule abilitate il NAT Settings, dal menù EXTRAS cliccate NAT,
spuntate Enable NAT function, cliccate Apply:
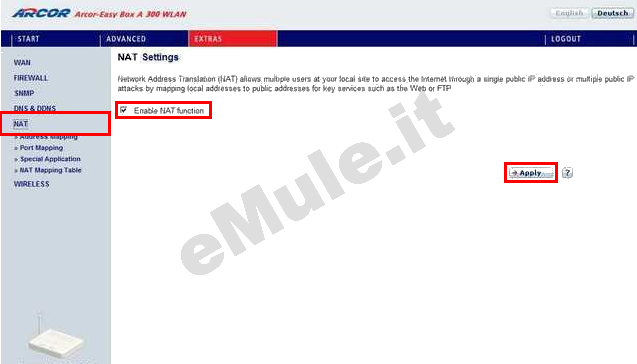
Inserite ora i dati relativi alla porta TCP di eMule -> Opzioni -> Connessione:
selezionate NAT -> Port Mapping
Nella prima riga disponibile (nel nostro esempio 1)
in LAN IP scrivete l' IP o IPv4 che avete reso statico,
in Protocol Type dal menù a tendina selezionate TCP,
in LAN Port e Public Port scrivete la porta TCP del vostro eMule,
spuntate la voce Enable:
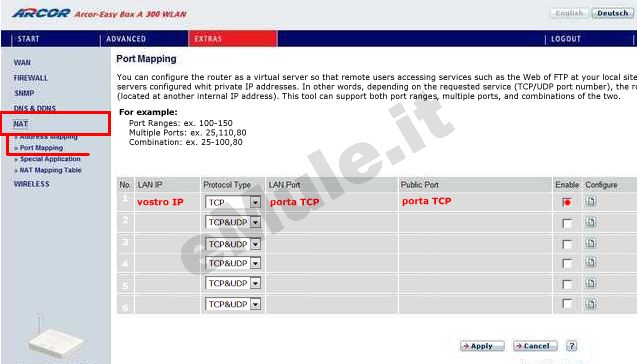
Inserite ora i dati relativi alla porta UDP di eMule -> Opzioni -> Connessione:
nella seconda riga disponibile (nel nostro esempio 2)
in LAN IP scrivete l' IP o IPv4 che avete reso statico,
in Protocol Type dal menù a tendina selezionate UDP,
in LAN Port e Public Port scrivete la porta UDP del vostro eMule,
spuntate la voce Enable :
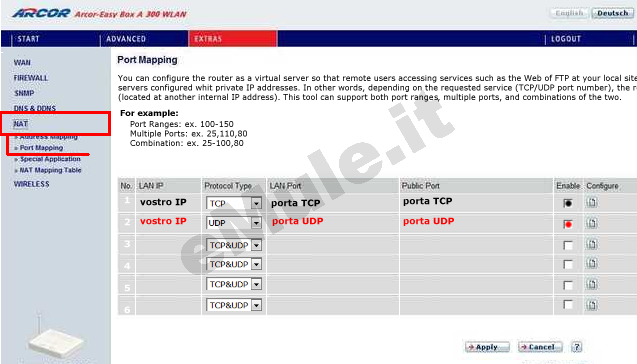
Controllate di avere inserito i vostri dati correttamente, se non lo fossero deselezionate Enable per rieditarle esattamente, per salvare le modifiche cliccate su Apply :
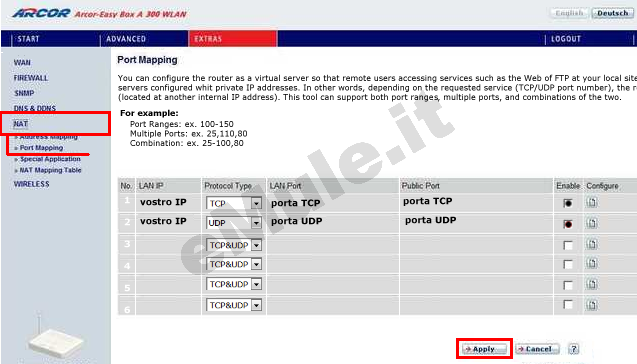
Effettuate il Logout.
Nel menù selezionate ADVANCED -> FIREWALL, controllate che NON sia spuntata la voce Enable Firewall features, salvate cliccando Apply:
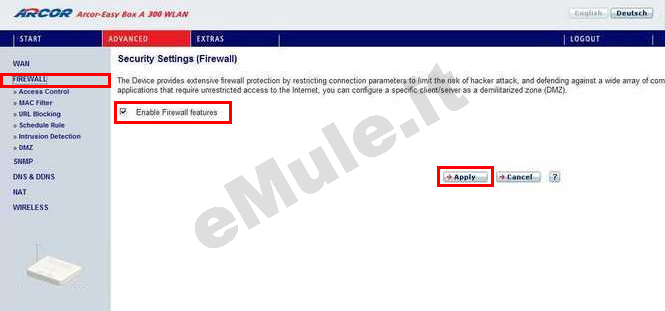
Per tentare l' apertura automatica delle porte, sfruttando il protocollo UPnP:
dal menù EXTRAS cliccate UPnP, spuntate la voce Enable UPnP Status Information,
per salvare la modifica cliccate Apply:
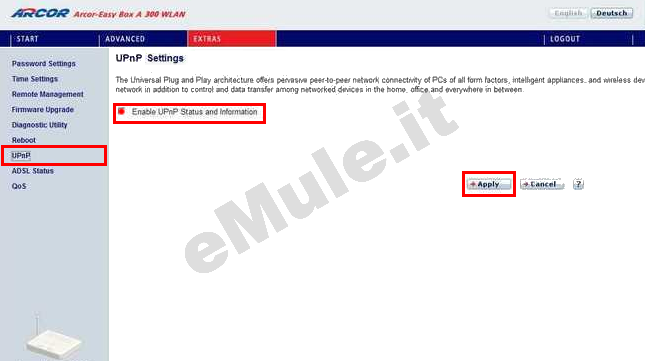
Proseguite ora con la guida per l' UPnP.
Nel caso l'UPnP non apra automaticamente le porte, settate l'UPnP alla condizione originale.

