F5D5 230-4 F5D5 230-4v2 F5D5 231-4 F5D5 231-4v3 F5D6 230-3 F5D6 231-4-v2 F5D7 010 F5D7 130UK F5D7 230-4 F5D7 230-4v7.01 F5D7 231-4 F5D7 231-P4 F5D7 231-4v4.05 F5D7 234-4 F5D7 234-4v3 F5D7 630 F5D7 630-4 F5D7 632-4 F5D7 632-4v3 F5D7 632ef4a F5D7 633-4 F5D7 633-4v2 F5D7 633au4A F5D8 230-4 F5D8 231-4 F5D8 231-4v2 |
F5D8 232-4 F5D8 232-4v2 F5D8 233-4 F5D8 233-4v3 F5D8 235-au4a F5D8 235-4 F5D8 235-4v1 F5D8 236-4 F5D8 631-4 F5D8 631-4v3 F5D8 632-4 F5D8 633-4 F5D8 635-au4AF5D8 F5D8 636-4 F5D8 636-uk4A F5D8 635-4v1 F5D8 636-4 F5D8 636-4uk4A F5D9 230-4 F5D9 230-4v2 F5D9 230-4v5111 F5D9 231-4 F5D9 630-4 F5D9 630-4v2 F5D9 630-4v3 F6D3 230-4 |
|
L'indirizzo di configurazione del router di solito corrisponde all' IP del gateway, per rilevarlo potete utilizzare la nostra utility Analisi rete locale , oppure seguire la guida sull' IP statico.
Aprite il browser (Internet Explorer,Mozilla Firefox,Chrome), inserite nella barra degli indirizzo l'IP del gateway.
Effettuate il Login cliccate Submit (in alcuni modelli OK o Login) , per maggiori informazioni leggete il manuale o la targhetta posta sotto al router.
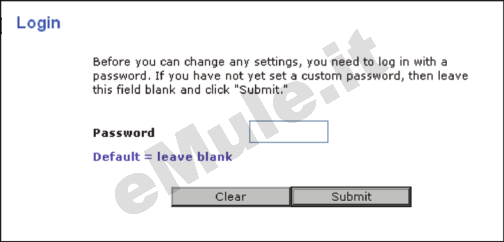
Accederete alla schermata che vi permetterà di gestire le impostazioni del router:
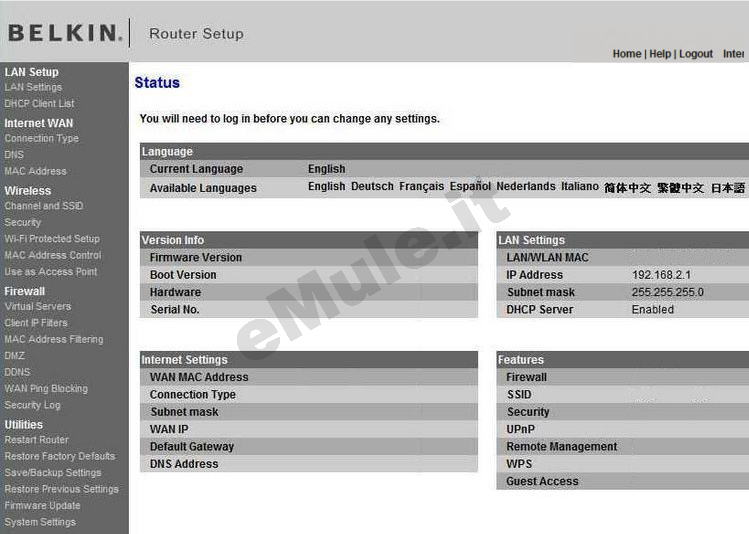
Cliccate a sinistra su LAN Setup -> DHCP Client List, nella sezione Reserved IP Database alla voce IP Address inserite l'IP/IPV4 che volete prenotare al PC, in MAC Address inserite l' indirizzo fisico della scheda di rete e cliccate ADD (Aggiungi) per salvare l' associazione :
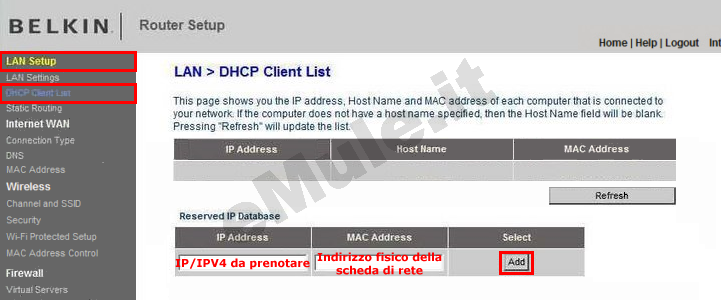
Controllate che l' associazione IP Address / MAC Address sia esatta, nel caso non lo fosse eliminatela e rieditatela correttamente.
Il router assegnerà sempre lo stesso IP al vostro PC, ammesso vi colleghiate sempre con la stessa scheda di rete, il PC non ha quindi bisogno di un impostazione con IP statico e, anche nel caso di riformattazione, l' IP assegnato sarà sempre quello che avete prenotato.
L' IP che assegna automaticamente il router, diventa l' IP che deve essere associato alle porte aperte nel router.
Nella tabella di sinistra alla sezione Firewall cliccate Virtual Servers quindi cliccate Add (Aggiungi):
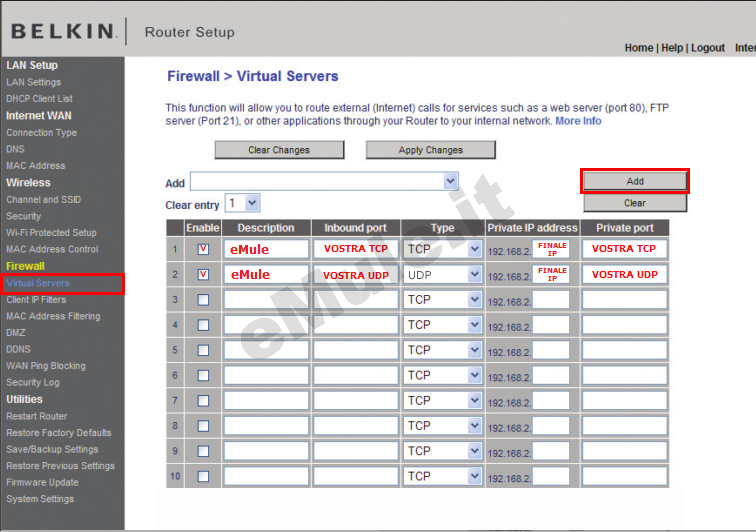
in Description (Descrizione) scrivete eMule,
in Inbound Port (Porta di Ingresso) e Private Port (Porta privata) (in alcuni modelli troverete LAN Port e Pubblic Port) scrivete il numero della Porta del Client TCP che trovate in Opzioni --> Connessione di eMule,
in Type (Tipo) scegliete TCP,
in Private IP Address (Indirizzo IP privato) scrivete il numero finale dell' IP che avete precedentemente reso statico o prenotato dal DHCP,
mettete segno di spunta su Enable (Abilita) e cliccate Add (Aggiungi) (per modello FD730-4 cliccate Set).
Ripetete la procedura per creare la seconda regola:
in Description (Descrizione) scrivete eMule,
in Inbound Port (Porta di Ingresso) e Private Port (Porta privata) (in alcuni modelli troverete LAN Port e Pubblic Port) scrivete il numero della Porta del Client UDP che trovate in Opzioni --> Connessione di eMule,
in Type (Tipo) scegliete UDP,
in Private IP Address (Indirizzo IP privato) scrivete il numero finale dell' IP che avete precedentemente reso statico o prenotato dal DHCP,
mettete segno di spunta e su Enable (Abilita) e cliccate Add (Aggiungi) (per modello FD730-4 cliccate Set).
Controllate che le regole inserite siano esatte e cliccate il pulsante Apply Changes (Applica Modifiche).
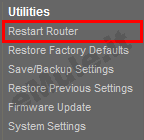
Spostatevi in Utilities (Utility), selezionate Restart Router (Riavvia il router) e il vostro router si riavvierà in automatico.
Per questo router trovate anche la versione con la videoguida.
Cliccate nel menù a sinistra su Firewall e selezionate la casella Disable (Disabilita), cliccate ora su Apply Changes (Applica Modifiche):
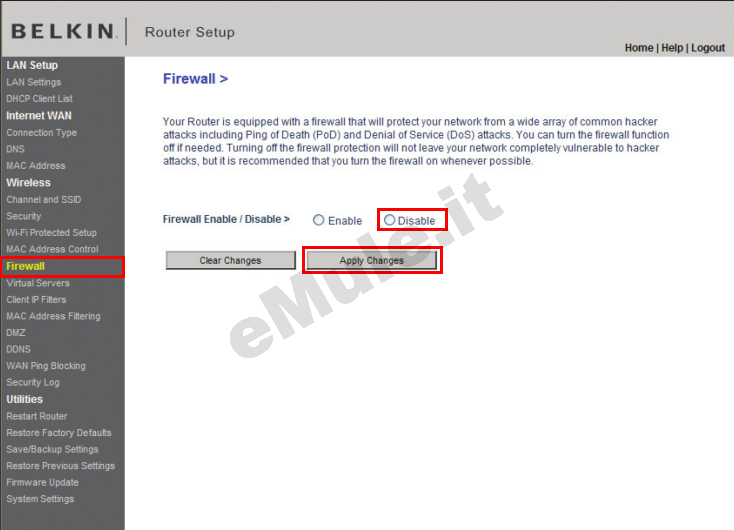
Per tentare la procedura di apertura automatica delle porte sfruttando il protocollo UPnP nel menù a sinistra selezionate Utilities (Utility) -> System Settings (Impostazioni del Sistema), apponete la spunta su Enable (abilita) e cliccate Apply Changes (Applica Modifiche) per confermare la scelta effettuata :
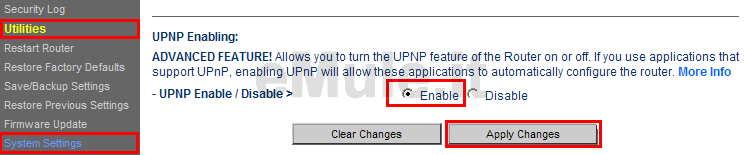
Seguite la guida sull' UPnP.
Nel caso l'UPnP non apra automaticamente le porte, settate l'UPnP alla condizione originale.

