Nel caso abbiate ID basso e Kad Firewalled con questo Antivirus/Firewall , seguite la guida per l'impostazione del corretto settaggio con eMule.
Come prima cosa assicuratevi di avere disattivato il firewall integrato nel sistema operativo.
Leggere la guida firewalls per disattivare il firewall di sistema in funzione del proprio sistema operativo.
| Cliccate sull'icona in basso a destra vicino all'orologio |  |
|
| Visualizzerete la la finestra di stato, cliccate in alto su Firewall |  |
|
| Nella colonna di sinistra cliccate su Avanzate |  |
|
| Cliccate su Impostazioni di comportamento del firewall |  |
Cliccate sulla scheda Avanzate, togliete il segno di spunta dalla voce "Blocca Datagrammi IP Frammentati", cliccate su OK.
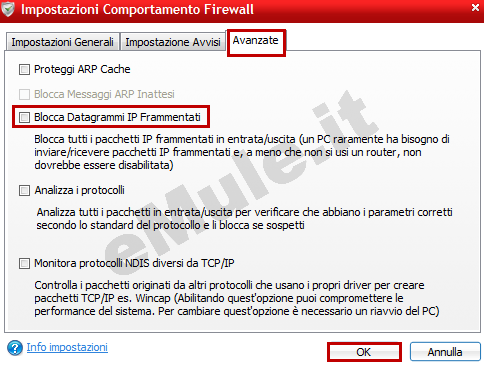
| Visualizzerete la la finestra di stato, cliccate in alto su Firewall |  |
|
| Nella colonna di sinistra cliccate su Avanzate |  |
|
| Cliccate su Policy predefinite firewall |  |
Visualizzerete la finestra dove inserire le regole di accesso per le applicazioni, cliccate su Aggiungi
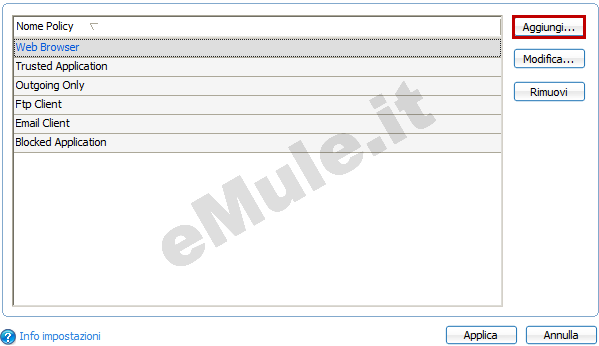
Visualizzerete la finestra dove inserire le regole di accesso per eMule, in "Nome Policy Predefinita" inserite ad esempio eMule, poi in basso cliccate Aggiungi.
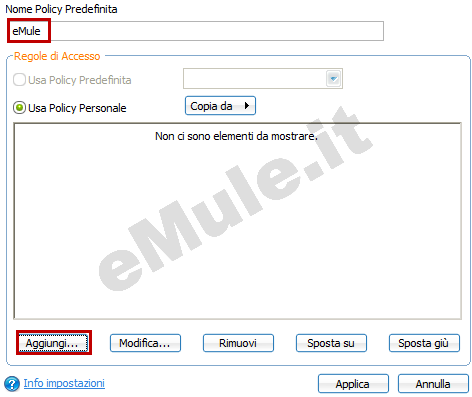
Impostate le regole per la Porta TCP di eMule, come mostrato di seguito
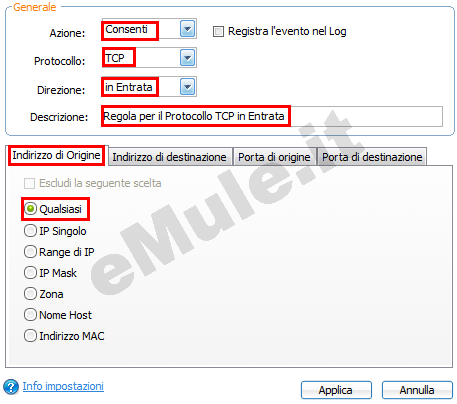
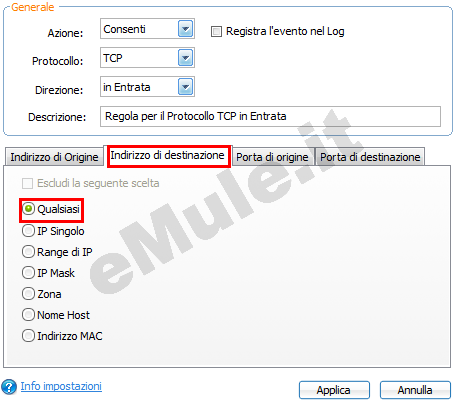
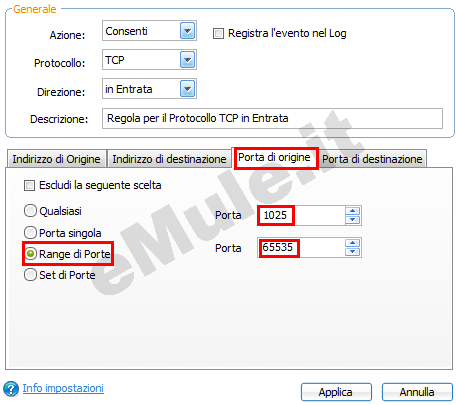
Inserite il valore della porta TCP che usa il vostro eMule, lo trovate in eMule --> Opzioni --> Connessione --> Porte del client TCP e UDP, cliccate su applica.
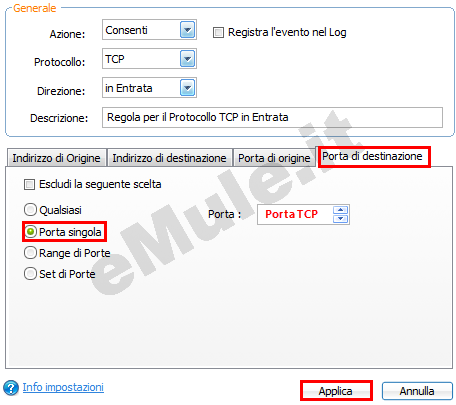
Ritornerete alla finestra dove inserire le regole per eMule, la procedura è la stessa descritta sopra, vi forniamo i valori da inserire :
Regola 2
Azione = Consenti
Protocollo = UDP
Direzione = In entrata
Description = Regola per il Protocollolo UDP in Entrata
Indirizzo di Origine = Qualsiasi
Indirizzo di destinazione = Qualsiasi
Porta di origine = Range di porte = (porta iniziale = 1024 / porta finale = 65535)
Porta di destinazione= la vostra porta UDP di eMule (eMule --> Opzioni --> Connessione --> Porte del client TCP e UDP)
Regola 3
Azione = Consenti
Protocollo = TCP / UDP
Direzione = In uscita
Description = Regola per il Protocollolo TCP and UDP in Uscita
Indirizzo di Origine = Qualsiasi
Indirizzo di destinazione = Qualsiasi
Porta di origine = Range di porte = (porta iniziale = 1024 / porta finale = 65535)
Porta di destinazione= Range di porte = (porta iniziale = 1024 / porta finale = 65535)
Regola 4
Azione = Consenti
Protocollo = ICMP
Direzione = In uscita
Description = Ping ai server
Indirizzo di Origine = Qualsiasi
Indirizzo di destinazione = Qualsiasi
Dettagli ICMP = ICMP Richiesta Echo
Regola 5
Azione = Ask (attivate l'opzione Registra l'evento nel log)
Protocollo = TCP
Direzione = In uscita
Description = Regola per le richieste HTTP
Indirizzo di Origine = Qualsiasi
Indirizzo di destinazione = Qualsiasi
Porta di origine = Range di porte = (porta iniziale = 1024 / porta finale = 65535)
Porta di destinazione= 80
Regola 6
Azione = Blocca(attivate l'opzione Registra l'evento nel log)
Protocollo = IP
Direzione = In ingresso/In uscita
Description = Blocca e registrara tutte le richieste che non corrispondono
Indirizzo di Origine = Qualsiasi
Indirizzo di destinazione = Qualsiasi
IP Details = Qualsiasi
Dopo aver impostato le regole elencate vi ritroverete la seguente finestra, cliccate Applica e successivamente Applica sulle precedenti finestre aperte.
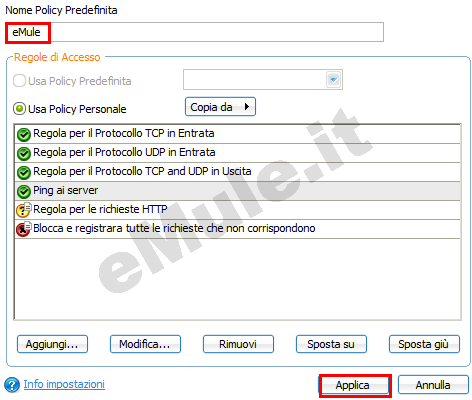
Fate partire eMule.
Visualizzerete una richiesta del firewall su come gestire l'applicazione che sta tentando l'accesso in rete.
Selezionate "eMule" ovvero la Policy che avete creato precedentemente e abilitate l'opzioni Ricorda la mia risposta.
Dovreste a questo punto avere ID alto e Kad connessa, se non è così, proseguite la guida.
| Cliccate in alto su Firewall |  |
|
| Nella colonna di sinistra cliccate Funzioni generali |  |
|
| Cliccate su Procedura Invisibilità Porte |  |
Si aprirà la seguente finestra, spuntate la voce centrale e cliccate su Finito.
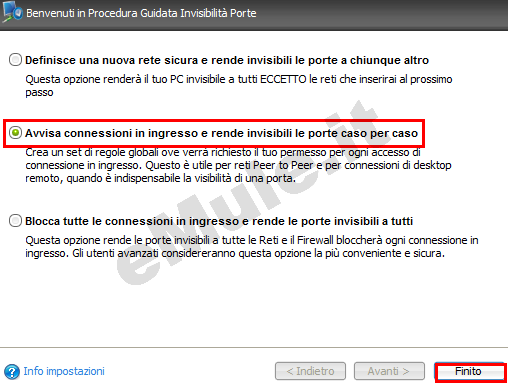
Riavviate eMule, dovreste avere ID alto e Kad connessa, se così non fosse, seguite la guida
| Avendo eMule in esecuzione, cliccate in alto su Firewall |  |
|
| Nella colonna di sinistra cliccate su Avanzate |  |
|
| Cliccate su Policy sicurezza Network |  |
Si aprirà la seguente finestra dove vedrete eMule in elenco , con le regole applicate dal firewall
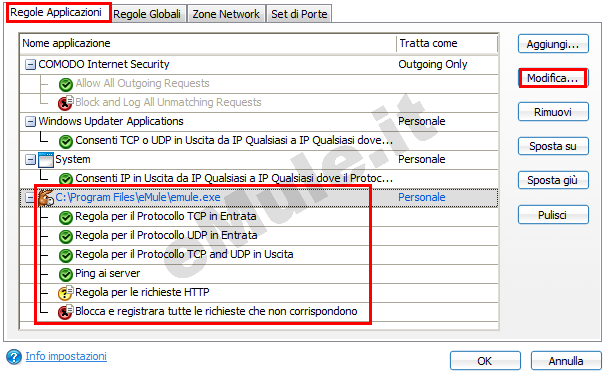
Se così non fosse, evidenziate con un click la riga dove c'è il percorso di eMule.exe, e poi cliccate Modifica.
Visualizzerete la seguente finestra.
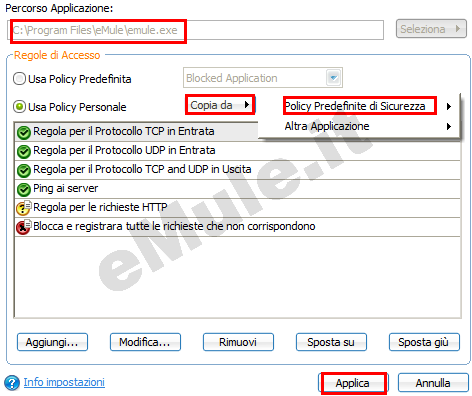
Se la vostra finestra non ha le regole dell'elenco mostrato sopra, cliccate su "Copia da", poi "Policy predefinite di sicurezza", e selezionate la policy "eMule" che avete creato all'inizio della guida.
Cliccate su Applica, e ancora su Applica nelle restanti finetre aperte.
Riavviate eMule ed avrete ID alto e Kad connesso.
Se non avete ID alto e Kad connesso, probabilmente dovete configurare anche il vostro modem/router, per questo vi rimandiamo alla guida ID basso

