Netgear ProSafe UTM5 Netgear ProSafe UTM5 9S |
Netgear ProSafe UTM5 10 Netgear ProSafe UTM5 25 |
Netgear ProSafe UMT5 50 Netgear ProSafe UMT5 150 |
L'indirizzo di configurazione del router di solito corrisponde all' IP del gateway, per rilevarlo potete utilizzare la nostra utility Analisi rete locale , oppure seguire la guida sull' IP statico.
Aprite il browser (Internet Explorer,Mozilla Firefox,Chrome), inserite nella barra degli indirizzo l'IP del gateway.
Accedete all'interfaccia del router in User Name - Password/Passcode scrivete rispettivamente admin - password, cliccate Login , per maggiori informazioni leggete il manuale o la targhetta posta sotto al router.
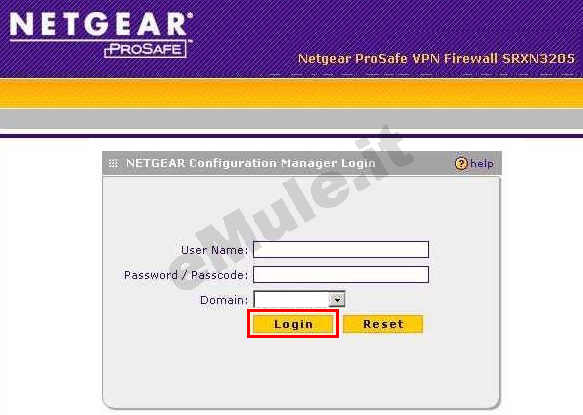
Cliccate Security -> Address Filter -> IP/MAC Binding:
in Name scrivete l' Host Name (nome del vostro PC),
in MAC Addresses l' indirizzo fisico della scheda di rete,
in IP Addresses l' IP che volete venga sempre assegnato,
cliccate ADD:
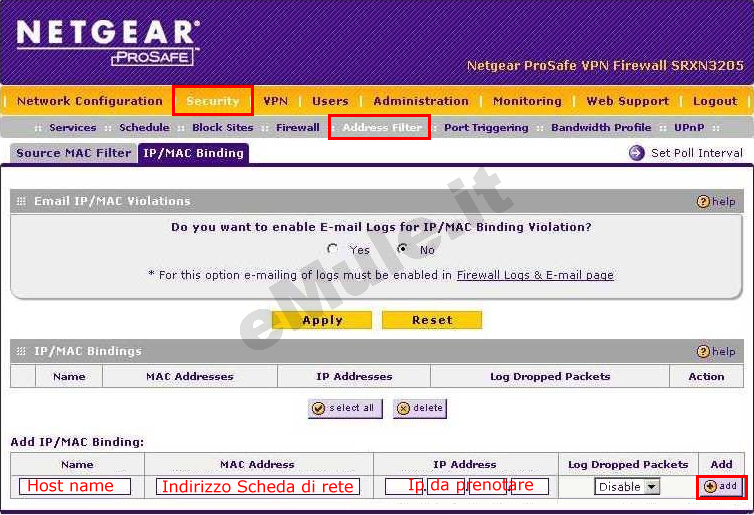
L' IP prenotato diventa l' IP che dovete associare alle due porte TCP/UDP utilizzate da eMule.
Andate nella sezione Security -> Services.
Per creare la prima regola, quella relativa alla porta TCP :
in Name scrivete emuletcp,
in Type dal menù a tendina selezionate TCP,
in Start Port/Finish Port scrivete la porta TCP,
cliccate Add,
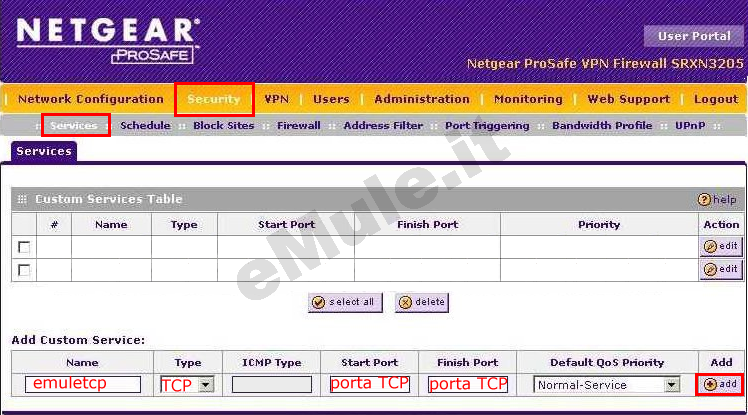
Per creare la seconda regola, quella relativa alla porta UDP:
in Name scrivete emuleudp,
in Type dal menù a tendina selezionate UDP,
in Start Port/Finish Port scrivete la porta UDP,
cliccate Add:
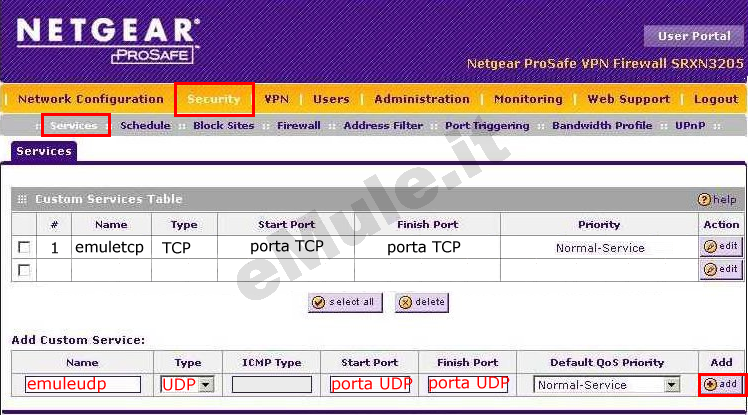
Nella schermata riassuntiva controllate che tutto sia ben impostato, se cosi non fosse spuntate la casellina a sinistra, cliccate Edit, rieditatele e cliccate Apply:
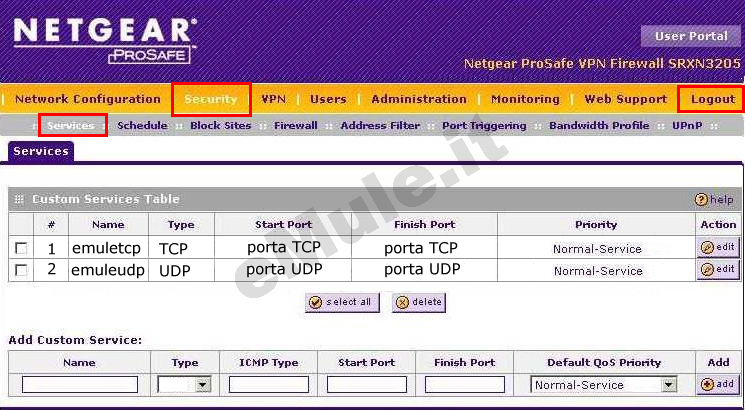
Selezionate ora i Tab Security -> Schedule -> Schedule 1 (di default è impostato come mostrato, potete variare le impostazioni in base al vostro utilizzo del PC) in questo caso tiene attivo il servizio tutti i giorni della settimana 24 ore su 24.
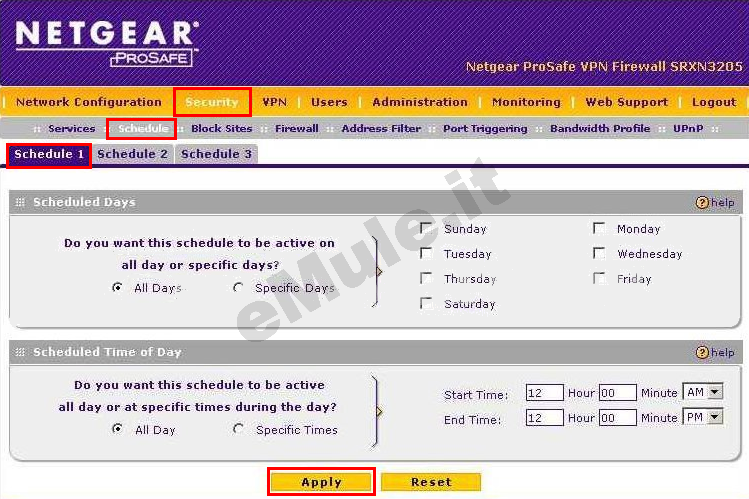
Selezionate ora il Tab Firewall,
controllate che in Default Outbound Policy sia selezionato Allow Always,
in Inbound Service cliccate Add:
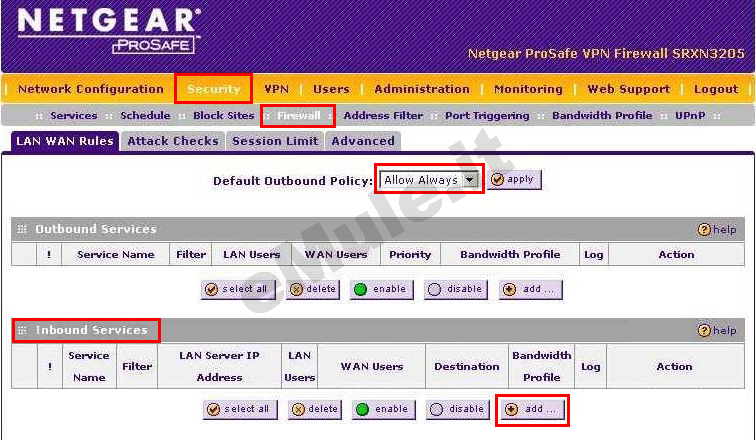
Nella finestra che visualizzerete inserite i vostri dati:
in Service selezionate emuletcp dall'elenco,
in Action selezionate Allow Always,
in Select Schedule di default dovrebbe comparire la voce Schedule1, questo indica al router di tenere attivo il servizio 7 giorni su 7, 24 ore su 24. In caso di problemi controllare in Security -> Schedule -> Schedule 1,
in Send to LAN Server scrivete il vostro IP/IPv4 locale,
controllate che le altre caselle siano come le nostre,
cliccate Apply:
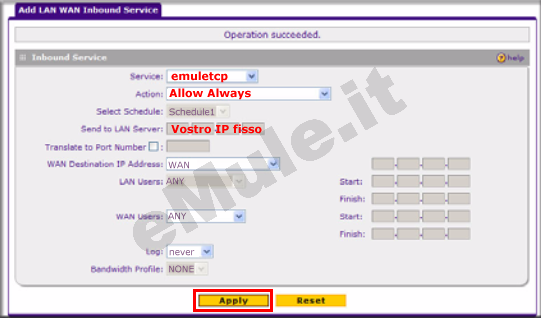
In Inbound Service cliccate nuovamente Add:
in Service selezionate emuleudp dall'elenco,
in Action selezionate Allow Always,
in Select Schedule di default dovrebbe comparire la voce Schedule1, questo indica al router di tenere attivo il servizio 7 giorni su 7, 24 ore su 24. In caso di problemi controllare in Security -> Schedule -> Schedule 1,
in Send to LAN Server scrivete il vostro IP/IPv4 locale,
controllate che le altre caselle siano come le nostre,
cliccate Apply:
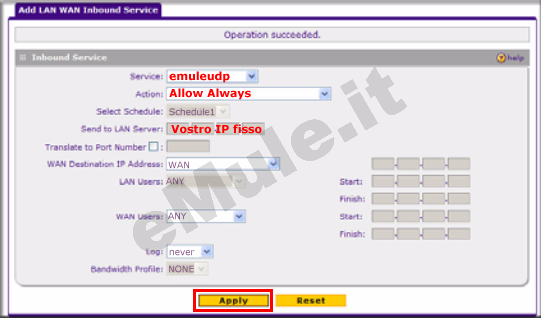
nella tabella riassuntiva controllate di avere inserito correttamente i vostri dati:
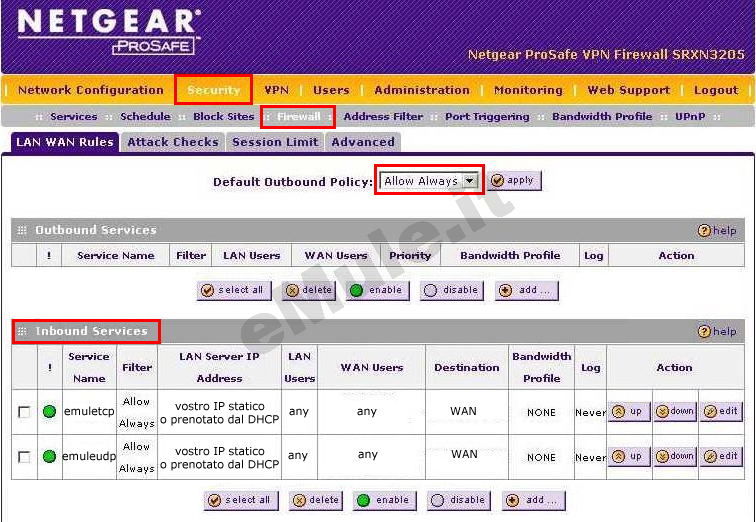
Cliccate il tab Security,
cliccate a destra UPnP,
in Do you want to enable UPnP? spuntate la casella Yes e cliccate Apply :
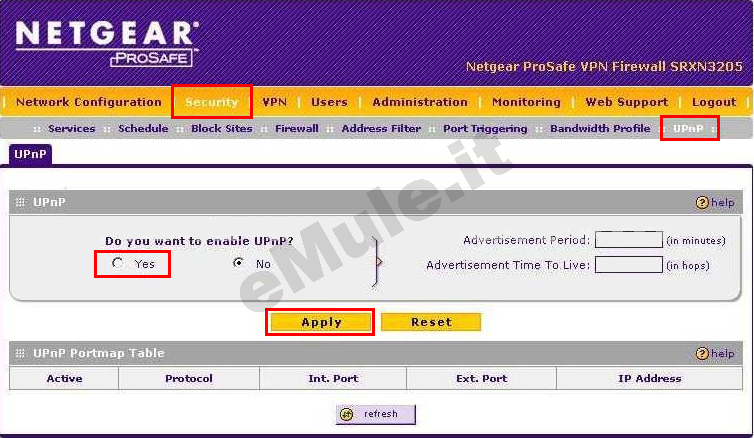
Proseguite ora con la guida per l' UPnP.
Nel caso l'UPnP non apra automaticamente le porte, settate l'UPnP alla condizione originale.

