WNDR_4720 WNDR 3800 R 6300 WiFi Router D 6300 WiFi DSL Modem Router |
WNDR 4300 N750 DGND 3700v2 n600 WNDR_4700 WNDR 4500 |
L'indirizzo di configurazione del router di solito corrisponde all' IP del gateway, per rilevarlo potete utilizzare la nostra utility Analisi rete locale , oppure seguire la guida sull' IP statico.
Aprite il browser (Internet Explorer,Mozilla Firefox,Chrome), inserite nella barra degli indirizzo l'IP del gateway.
Accedete all'interfaccia del router in User Name - Password/Passcode scrivete rispettivamente admin - password, cliccate Login, per maggiori informazioni leggete il manuale o la targhetta posta sotto al router.
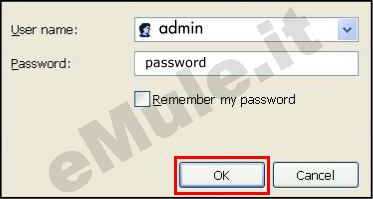
Andate da ADVANCED -> Setup -> LAN Setup:
Cliccate Add,
in IP Address l' IP che volete venga sempre assegnato,
in MAC Addresses l' indirizzo fisico della scheda di rete,
cliccate Apply e vedrete l' associazione IP/MAC nella tabella sottostante,
potrete cambiarla o eliminarla in ogni momento rispettivamente con Edit o Delete:
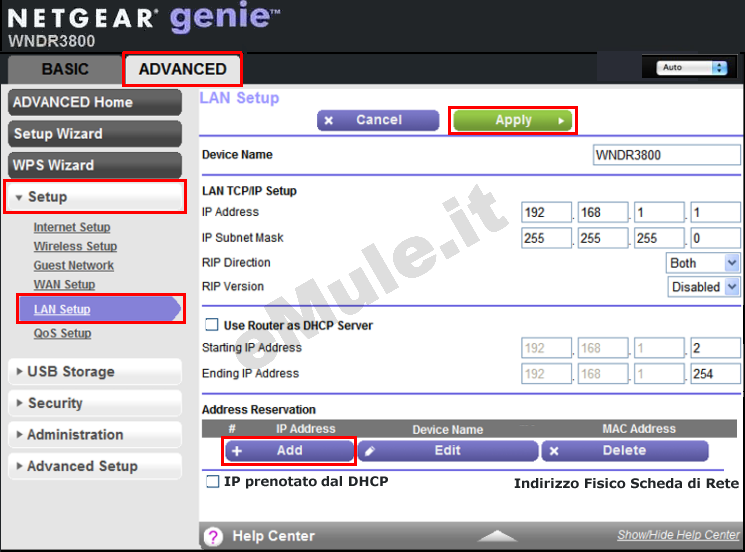
L' IP prenotato diventa l' IP che dovete associare alle due porte TCP/UDP utilizzate da eMule.
Andate nella sezione ADVANCED -> Advanced Setup -> Port Forwarding/Port Triggering, spuntate la casella Port Forwarding e cliccate Add Custom Service :
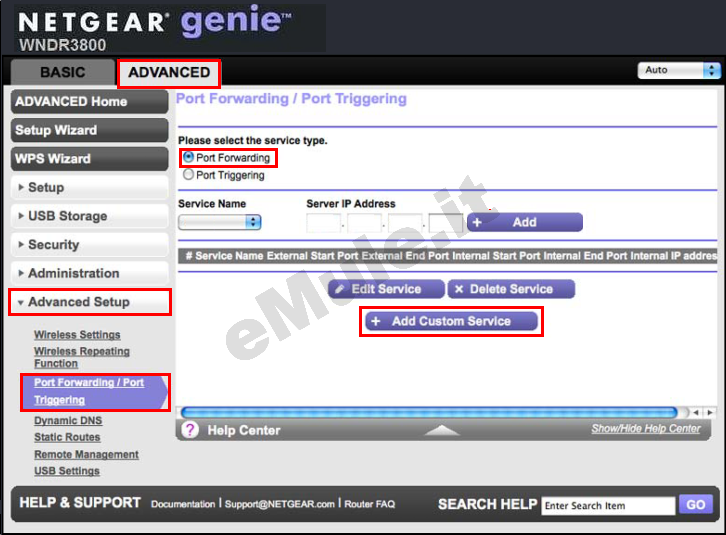
Per creare la prima regola, quella relativa alla porta TCP:
In Service Name scrivete emuletcp,
in Protocol dal menù a tendina selezionate TCP,
in External Starting Port/External Ending Port scrivete la porta TCP,
spuntate la voce Use the same port range for internal port,
in Internal IP address scrivete l' IP/IPv4 fissato o prenotato dal DHCP,
cliccate Apply:
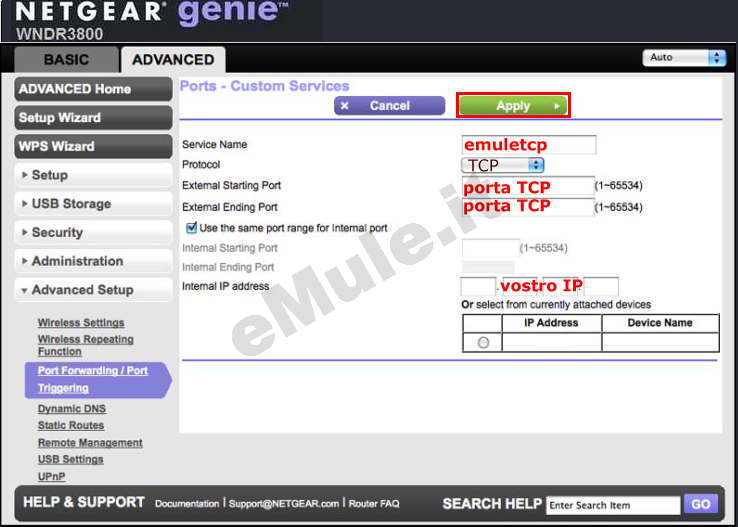
Per creare la seconda regola, quella relativa alla porta UDP:
Sempre nella sezione ADVANCED -> Advanced Setup -> Port Forwarding/Port Triggering, spuntate la casella Port Forwarding e cliccate Add Custom Service:
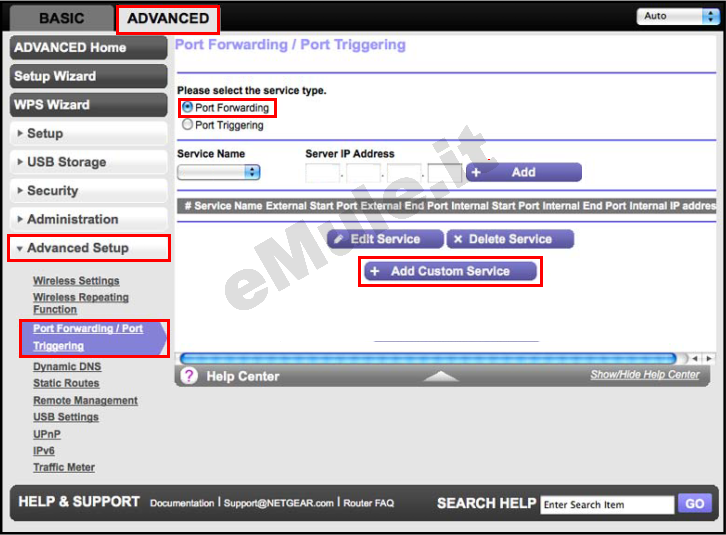
In Service Name scrivete emuleudp,
in Protocol dal menù a tendina selezionate UDP,
in External Starting Port/External Ending Port scrivete la porta UDP,
spuntate la voce Use the same port range for internal port,
in Internal IP address scrivete l' IP/IPv4 fissato o prenotato dal DHCP,
cliccate Apply:
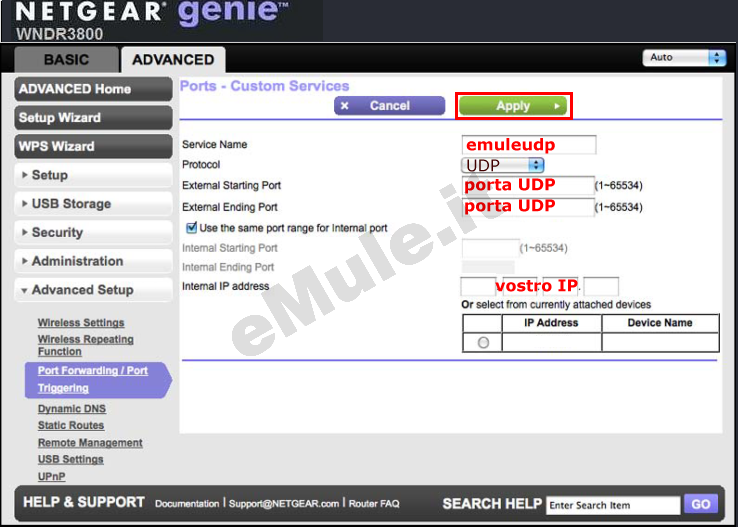
Nella schermata riassuntiva controllate che tutto sia ben impostato, se cosi non fosse, selezionate una regola per volta, cliccate Edit Service per rieditatarla, o Delete Service per cancellarla e ricrearla, e al termine cliccate Apply :
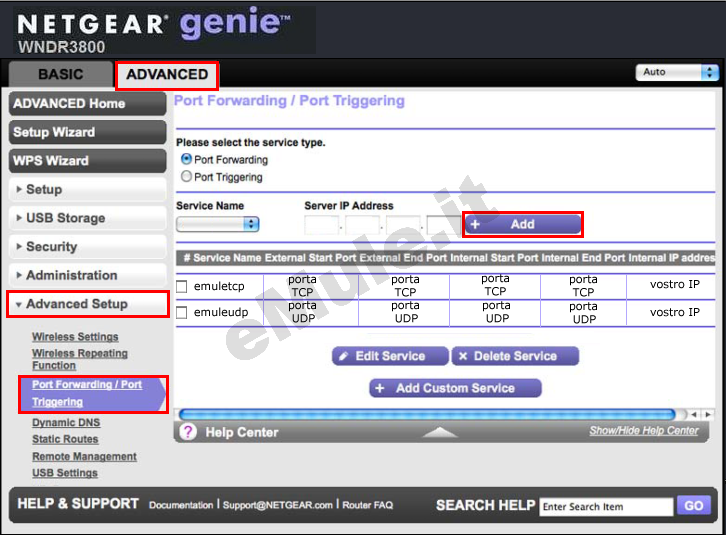
Cliccate il tab ADVANCED:
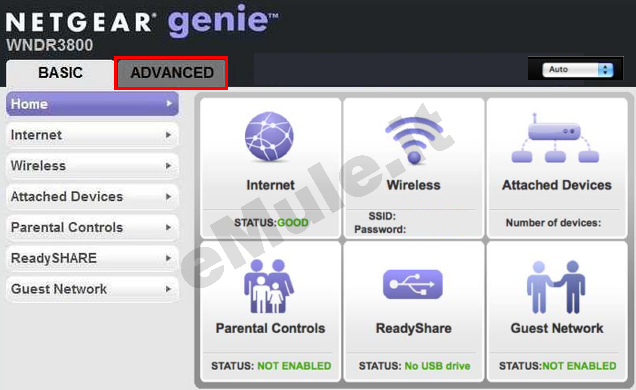
Per tentare l'apertura automatica delle porte, sfruttando il protocollo UPnP:
cliccate a sinistra Advanced Setup --> UPnP,
in Turn UPnP on spuntate la casella e cliccate Apply :
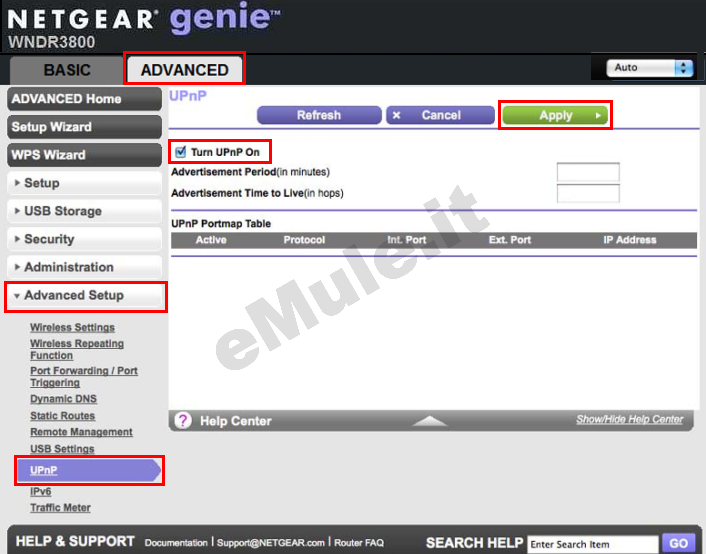
Proseguite ora con la guida per l' UPnP.
Nel caso l'UPnP non apra automaticamente le porte, settate l'UPnP alla condizione originale.

