BA 824 WLK 3500V 2001 WLM 1500 WLM 2501 WLM 3500 | WL 358 WL 359 WL 369 WL 597 Wireless 150N x1 |
Aprite il browser (Internet Explorer, Mozilla Firefox, Chrome...) e digitate l'IP del gateway, per questo modello di solito è http://192.168.0.1 (l'indirizzo di configurazione del router di solito corrisponde all' IP del Gateway, per rilevarlo potete utilizzare la nostra utility Analisi rete locale per la rilevazione automatica dei vostri dati, oppure utilizzare la guida per l' IP statico)
Si aprirà la pagina del Login nella quale, verrà chiesto di inserire Nome utente e Password, scrivete nei rispettivi campi la parola admin e 1234 (in alternativa leggete i dati di accesso sul manuale o nell'etichetta posta sotto al vostro router) cliccate OK ed avrete accesso al router.

Per tentare l'apertura automatica sfruttando il protocollo UPnP cliccate il tab Advanced Settings, a sinistra selezionate alla voce UPnP e selezionate la casella Enable.
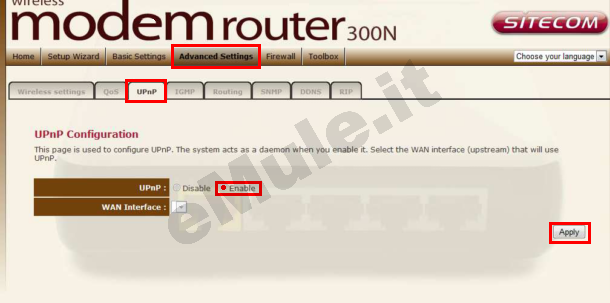
Al termine cliccate su Apply.
Tornare ora in eMule e abilitate l' UPnP.
Se l'UPnP non riesce ad aprire automaticamente le porte continuate la lettura della guida e nel router, settate l' UPnP alla condizione originale.
Per questo router consigliamo la procedura di prenotazione dell' IP descritta a fine guida.
In questo modo il router può gestire in autonomia l'assegnazione di un IP costante al PC senza modificare le impostazioni del sistema.
L' IP prenotato diventa l' IP che dovete associare alle due porte TCP/UDP utilizzate da eMule.
In alternativa potete sempre fissare l' IP al PC seguendo la guida sull' IP statico.
Ricordiamo che se fissate un IP statico al PC, questo potrebbe essere differente da quello assegnato dal router al PC, in questo caso si deve necessariamente disattivare il DHCP.
Se avete più di un dispositivo (consolle, cellulari, pc, ecc...) collegato al vostro router, prima di disattivare il DHCP, dovete assegnare a tutti i dispositivi un diverso IP statico (non disattivatelo se avete "prenotato" IP dal DHCP).
Per disattivare il protocollo DHCP cliccate Base Settings --> DHCP Settings e selezionate la casella None:
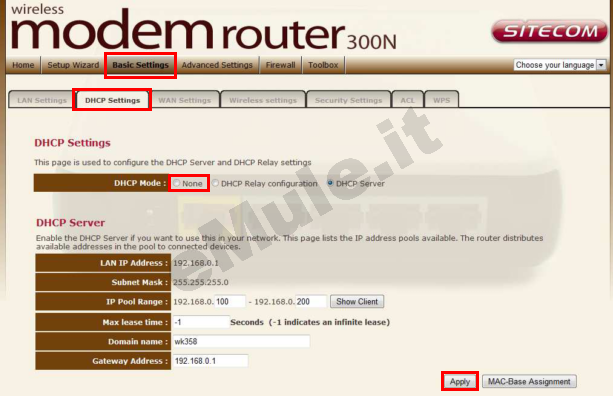
Al termine cliccate su Apply.
Procedete ora con l'apertura delle porte nel router.
Cliccate sul TAB Firewall -> Port Forwarding
Create la regola relativa alla porta TCP:
in Port Forwarding controllate che la spunta sia su Enable, se non ci fosse apponetela e cliccate Apply,
in Protocoll selezionate dal menù a tendina TCP,
in Local IP Address scrivete le cifre che compongono il vostro IP che avete precedentemente reso statico o prenotato dal DHCP,
in Comment scrivete emuletcp,
in Local Port / Pubblic Port scrivete il numero della Porta del Client TCP che trovate in Opzioni --> Connessione di eMule,
al termine cliccate su Add
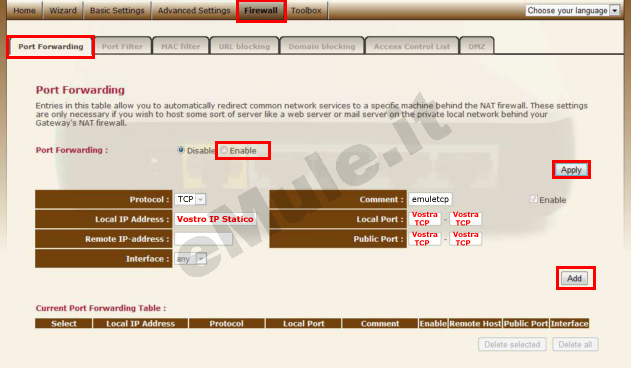
Create la regola relativa alla porta UDP:
in Port Forwarding controllate che la spunta sia su Enable, se non ci fosse apponetela e cliccate Apply,
in Protocoll selezionate dal menù a tendina UDP,
in Local IP Address scrivete le cifre che compongono il vostro IP che avete precedentemente reso statico o prenotato dal DHCP,
in Comment scrivete emuleudp,
in Local Port / Pubblic Port scrivete il numero della Porta del Client UDP che trovate in Opzioni --> Connessione di eMule,
al termine cliccate su Add
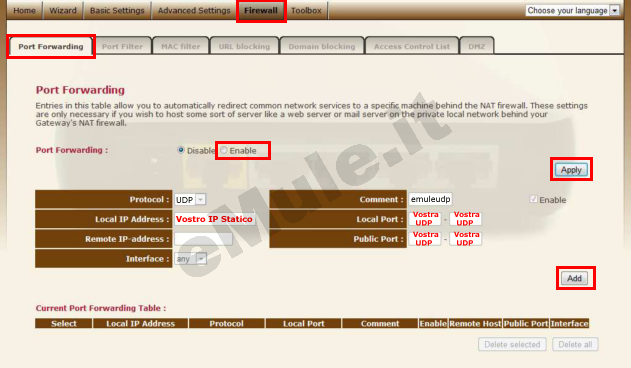
Riavviando eMule dovreste avere ID alto se cosi non fosse andate in Firewall --> DMZ selezionate Enable, inserite il vostro IP statico nel campo "DMZ Host IP Address" e cliccate Apply.
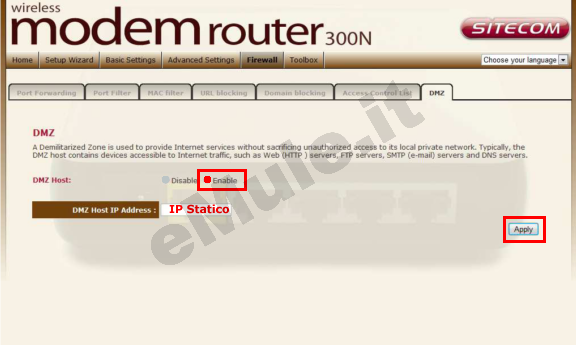
Buon download.
L'assegnazione di un IP costante al PC è necessaria per il corretto funzionamento di eMule in quanto il router deve sapere a quale PC nella rete e a quali porte inviare i pacchetti dei dati.
Procuratevi il vostro IP locale e indirizzo fisico della scheda di rete (MAC Address) con l' utility Analisi rete locale, o seguendo la guida sulla prenotazione DHCP.
Aprite il browser (Internet Explorer, Firefox o altro), digitate nella barra indirizzi 192.168.0.1 seguito da invio, effettuate il Login cliccate Base Settings (Impostazioni di base) -> DHCP Settings (Impostazioni DHCP), cliccate MAC-Base Assignment:
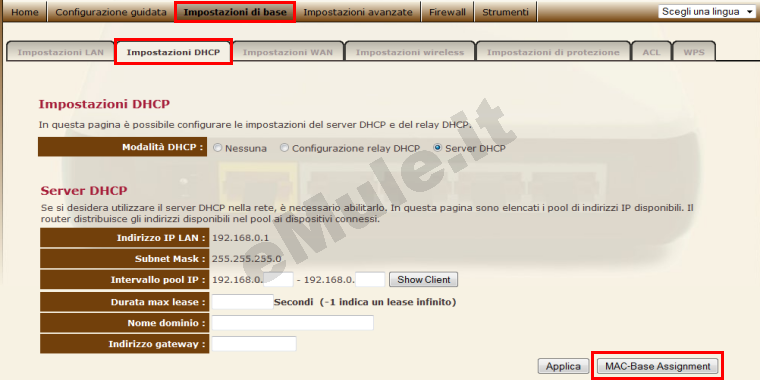
in Indirizzo MAC scriverete l ' indirizzo fisico della scheda di rete,
in Indirizzo IP scriverete l' IP/IPV4 che volete prenotare,
cliccate il pulsante Assegna IP e controllate nella sezione Tabella IP assegnati che l 'associazione Indirizzo MAC - Indirizzo IP sia esatta:

Il router assegnerà sempre lo stesso IP al vostro PC, ammesso vi colleghiate sempre con la stessa scheda di rete, il PC non ha quindi bisogno di un impostazione con IP statico e, anche nel caso di riformattazione, l' IP assegnato sarà sempre quello che avete prenotato.
L' IP che assegna automaticamente il router, diventa l' IP che deve essere associato alle porte aperte nel router.
A questo punto potete proseguire nella lettura della guida per l'apertura delle porte nel router.

