L'indirizzo di configurazione del router di solito corrisponde all' IP del gateway, per rilevarlo potete utilizzare la nostra utility Analisi rete locale , oppure seguire la guida sull' IP statico.
Aprite il browser (Internet Explorer,Mozilla Firefox,Chrome), inserite nella barra degli indirizzo l'IP del gateway.
Per accedere al router inserite come Username e Password la parola admin in entrambi i campi , per maggiori informazioni leggete il manuale o la targhetta posta sotto al router.
Questo modello non permette la prenotazione dell'Ip usando il DHCP, quindi per il corretto funzionamento di eMule è necessario fissare un IP al PC, seguendo la guida sull' IP statico in base al vostro sistema operativo.
Nel menù a sinistra e selezionate la voce Toolbox --> Game & Application Sharing (Strumenti --> Condivisione giochi e Applicazioni) e cliccate in basso su Create a new game or application ("Crea un nuovo gioco o una nuova applicazione"). Si aprirà la finestra mostrata in figura.
Inserite un Name a piacere, esempio emuleTCP, poi selezionate la casella Manual Entry of Port Maps (Immissione manuale di mappature porta) e cliccate su Next (Successivo).
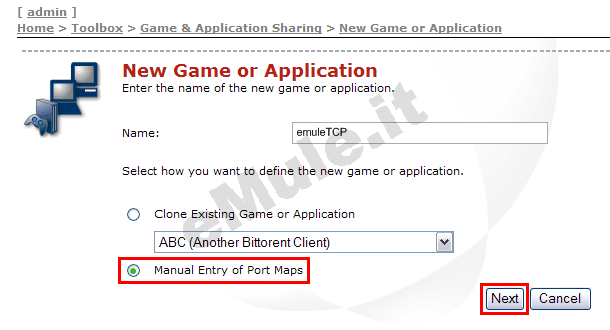
Inserite ora i vostri dati come segue:
nel campo Protocol (Protocollo) scegliete TCP
in Port Range (Intervallo Porta) e Translate to
... (Traduci a ...) scrivete il numero della porta TCP che troverete in Opzioni --> Connessione Porte del Client di eMule.
Per aggiungere la regola cliccate su Add (Aggiungi).
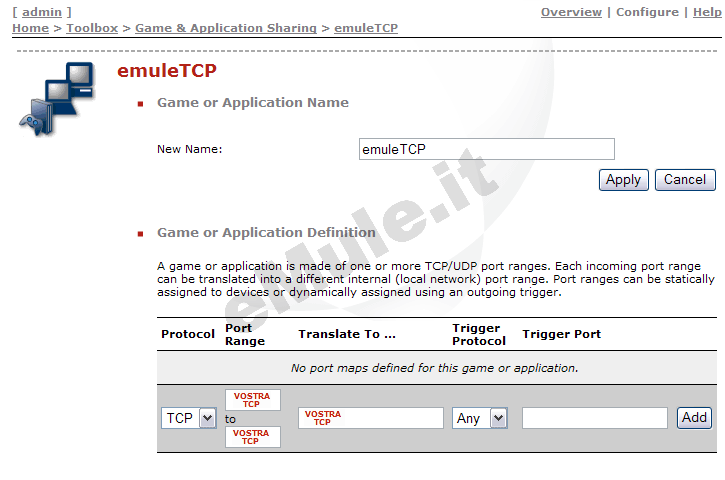
Ripetete gli stessi passaggi per la seconda regola:
tornate in Strumenti -> Condivisione giochi e Applicazioni (Game & Application Sharing) e cliccate su "Crea un nuovo gioco o una nuova applicazione" ("Create a new game or application ")
nel campo Protocol (Protocollo) scegliete UDP
in Port Range (Intervallo Porta) e Translate to ... (Traduci a ...) scrivete il numero della porta UDP che troverete in Opzioni --> Connessione Porte del Client di eMule.
Per aggiungere la regola cliccate su Add (Aggiungi).
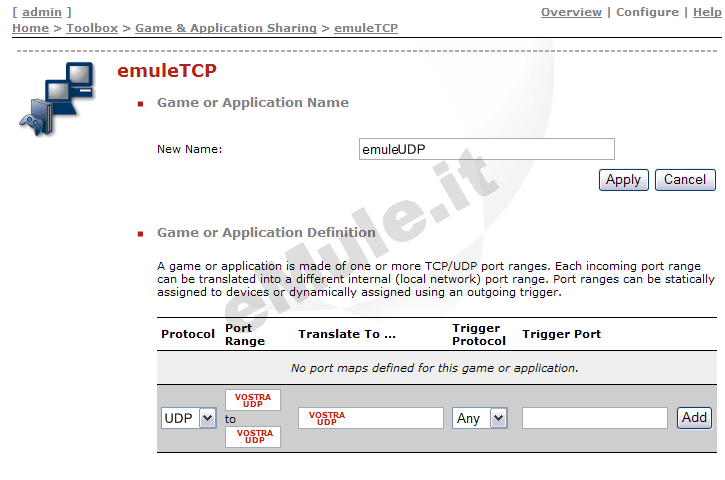
Cliccate in alto su Apply (Applica) per confermare le regole appena create.
Cliccate ora in basso sulla voce Assign a game or application to a local network device (Assegna un gioco o un'applicazione a un dispositivo di rete locale).
Nel menù a tendina sotto
la voce Game or Application (Gioco o Applicazione) selezionate il nome della
prima regola, poi sotto Device (Periferica), selezionate il vostro PC
identificato da un nome particolare, in alternativa potete scegliere Definito dall'utente (user-defined) e inserire l' Indirizzo fisico della scheda di rete (MAC Address) ,
infine cliccate su Add (Applica),
come illustrato in figura:
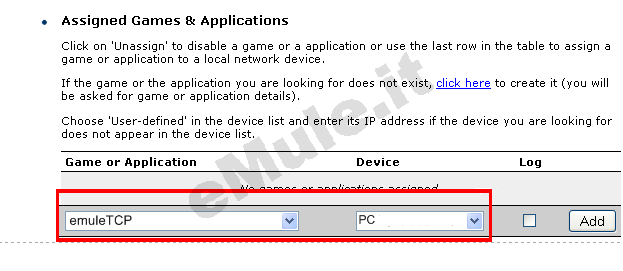
Ripetete la procedura e aggiungete questa volta la seconda
regola, quella relativa alla porta UDP.
Dovreste visualizzare la schermata riassuntiva con le regole
aggiunte:
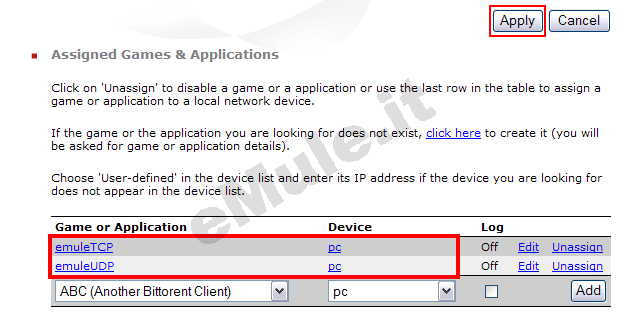
Cliccate quindi su Apply (Applica) per salvare le modifiche.
Nel menù a sinistra Toolbox --> Game & Application Sharing (Strumenti --> Condivisione giochi e Applicazioni) cliccate in alto a destra su Configure (Configura).
Abilitate la casellina alla voce Use UPnP, salvando la scelta con Apply (Applica).
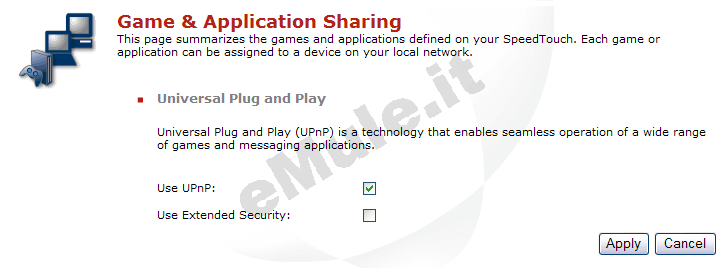
Proseguite ora con la guida per l' UPnP.
Nel caso l'UPnP non apra automaticamente le porte, settate l'UPnP alla condizione originale.

