TrendNet TEW 432 BRP v2 (192.168.1.1) TrendNet TEW 432 BRP v3 (192.168.1.1) TrendNet TEW 432 BRP v4 (192.168.10.1) TrendNet TEW 452 BRP (192.168.1.1) TrendNet TEW 452 BRP v5 (192.168.10.1) |
TrendNet TEW 632 BRP (192.168.20.1) TrendNet TEW 632 BRP v2 (192.168.20.1) TrendNet TEW 652 BRP (192.168.10.1) TrendNet TEW 673 GRU (192.168.0.1) |
L'indirizzo di configurazione del router di solito corrisponde all' IP del gateway, per rilevarlo potete utilizzare la nostra utility Analisi rete locale , oppure seguire la guida sull' IP statico.
Aprite il browser (Internet Explorer,Mozilla Firefox,Chrome), inserite nella barra degli indirizzo l'IP del gateway.
Effettuate il login inserendo le vostre credenziali che di default sono rispettivamente admin/admin , per maggiori informazioni leggete il manuale o la targhetta posta sotto al router.

Nel menù a sinistra selezionate Main -> LAN & DHCP Server,
nella sezione Static DHCP spuntate la casella Enabled,
cliccate il pulsante Add,
in Name scrivete il nome del PC,
in IP Address inserite l' IP/IPV4 che volete prenotare al PC,
in MAC Address scrivete l' indirizzo fisico della scheda di rete del PC,
cliccate il pulsante Apply:
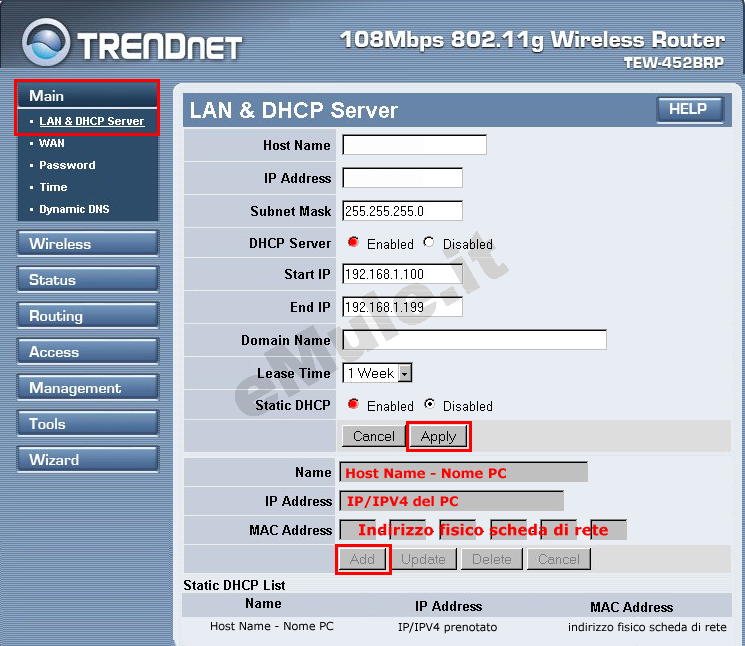
Controllate nella tabella Static DHCP List che l' associazione IP/IPV4 - MAC Address sia esatta, se non lo fosse rieditatela correttamente e salvate.
L' IP prenotato diventa l' IP che dovete associare alle due porte TCP/UDP utilizzate da eMule.
Nel menù di sinistra selezionate Access -> Virtual Server, nella schermata che si aprirà inserite i dati relativi alla porta TCP:
spuntate la casella Enable,
in Name scrivete emuletcp,
in Protocol selezionate TCP dal menù a tendina,
in Private Port/Public Port scrivete la porta TCP,
in LAN Server inserite l' IP/IPV4 del PC,
cliccate Add:
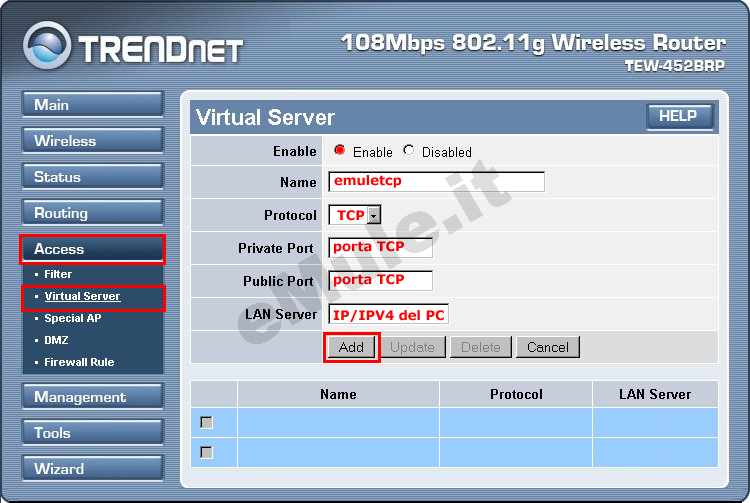
con la stessa procedura create la seconda regola, quella relativa alla Porta UDP:
spuntate la casella Enable,
in Name scrivete emuleudp,
in Protocol selezionate UDP dal menù a tendina,
in Private Port/Public Port scrivete la porta UDP,
in LAN Server inserite l' IP/IPV4 del PC,
cliccate Add:
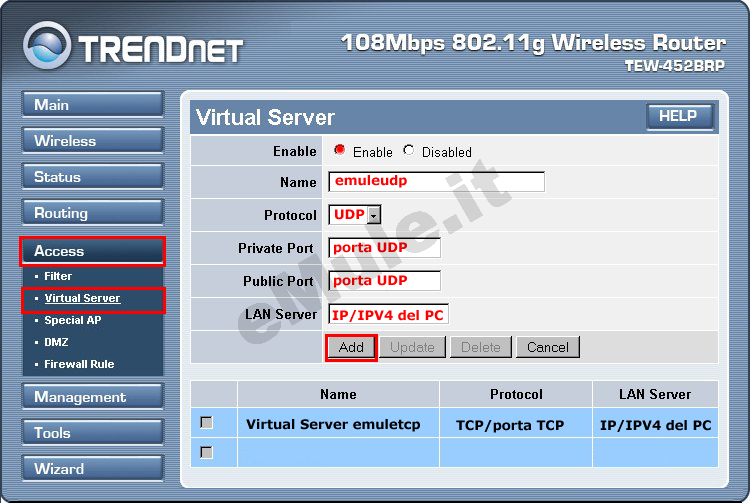
controllate nella tabella sottostante che i dati inseriti siano esatti, se non lo fossero spuntate la casella a sinistra e cliccate il pulsante Delete, rieditateli correttamente, al termine salvate le modifiche ed effettuate il Logout dal router:
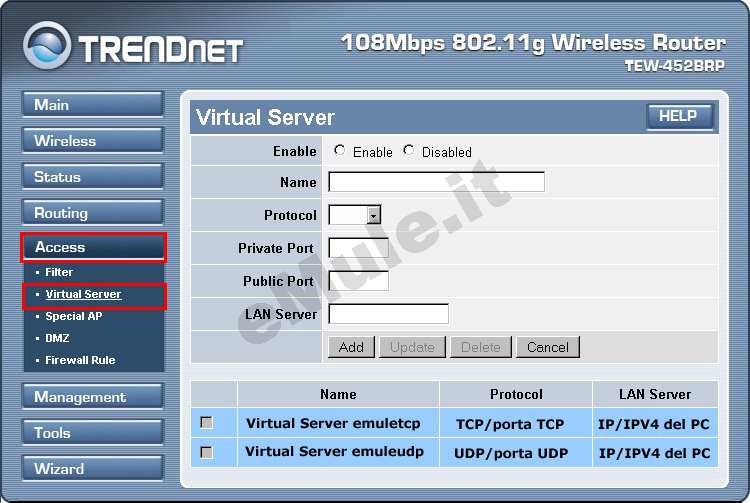
In Access -> Firewall Rule, apponete la spunta su Disabled, cliccate Apply
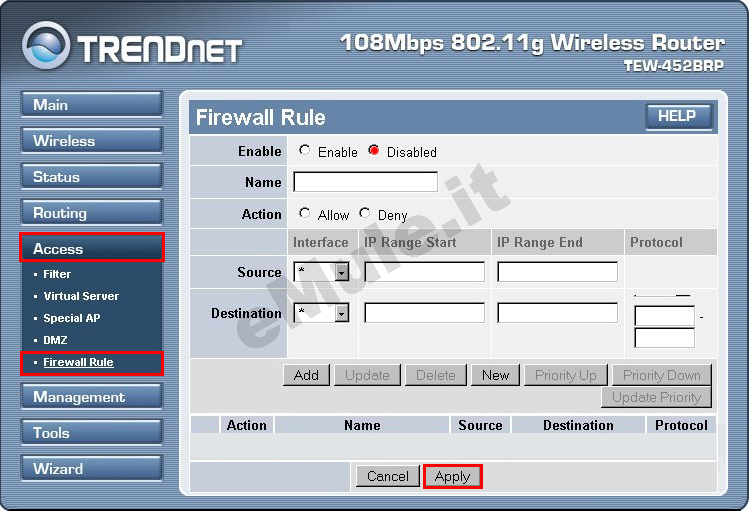
Nel menù di sinistra cliccate Management -> Remote Management,
nella sezione UPnP Enable spuntate la voce Enabled e cliccate Apply per confermare la modifica effettuata
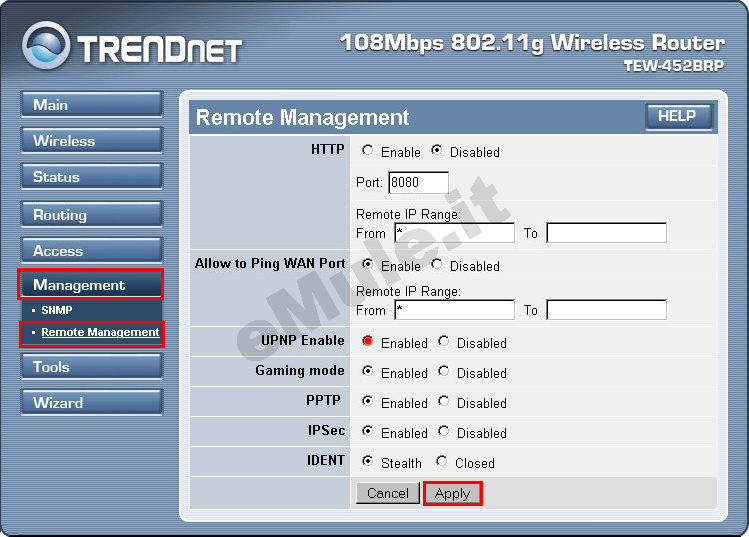
Seguite la guida sull' UPnP.
Nelcaso l'UPnP non apra automaticamente le porte, settate l'UPnP alla condizione originale.

