2130N |
2820N |
2130 |
L'indirizzo di configurazione del router di solito corrisponde all' IP del gateway, per rilevarlo potete utilizzare la nostra utility Analisi rete locale , oppure seguire la guida sull' IP statico.
Aprite il browser (Internet Explorer,Mozilla Firefox,Chrome), inserite nella barra degli indirizzo l'IP del gateway.
Accedete all'interfaccia del router inserendo le vostre credenziali di Username/Password, per maggiori informazioni leggete il manuale o la targhetta posta sotto al router.
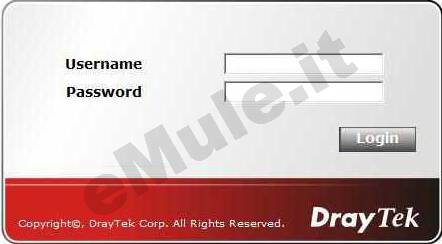
Ora avete accesso alla configurazione del vostro router :
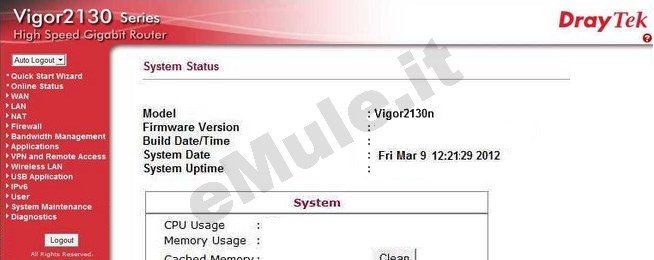
Nel menù a sinistra cliccate Lan, selezionate Bind IP to MAC e spuntate la voce Enable,
nella tabella ARP Table (a sinistra) compariranno gli IP che il router ha assegnato a tutti i dispositivi connessi,
cercate l' IP del PC, evidenziatelo cliccando col mouse e in basso premete Add e la coppia IP-MAC verrà trasferita nella tabella IP Bind List a destra.
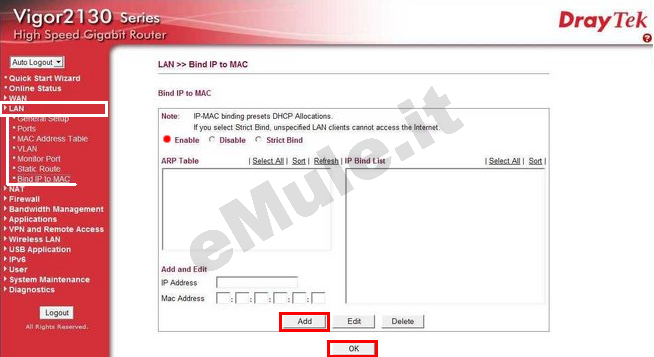
Se la vostra coppia IP-MAC non compare nella ARP Table oppure l' IP che il router ha assegnato al vostro PC non vi piace, andate in basso a sinistra in Add and Edit:
nel campo IP Address inserite l' IP che volete venga assegnato dal router al PC,
nel campo MAC Address inserite l'indirizzo fisico della scheda di rete che il vostro PC usa per connettersi (rilevabile con la nostra utility Analisi rete locale),
cliccate sul tasto Add e controllate che l associazione IP-MAC compaia nella tabella di destra,
se sbagliate ad inserire i dati in IP Bind List cliccate la riga dell'associazione IP-MAC che volete variare,
cliccate Edit per modificare l' IP o il MAC o usate il tasto Delete per cancellare l'associazione e rieditarla,
al termine cliccate OK.
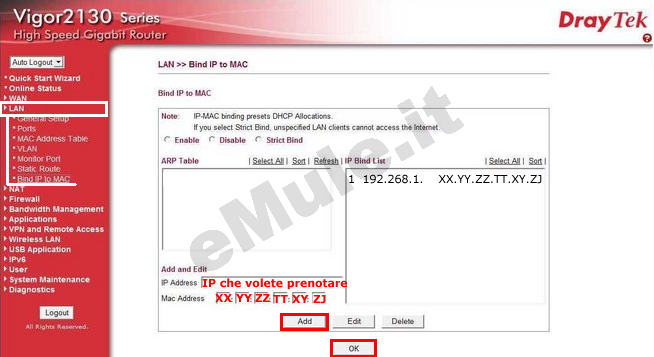
È possibile rimuovere qualsiasi elemento in IP Bind List, per farlo è sufficiente cliccarlo, cliccare Delete e l'elemento selezionato sarà rimosso dalla IP Bind list.
L'IP che assegna automaticamente il router, diventa l' IP che deve essere associato alle porte aperte nel router.
Per creare le due regole relative alle porte di eMule -> Opzioni -> Connessione, selezionate NAT-> Open Port,
cliccate il pulsante Add New Entry :
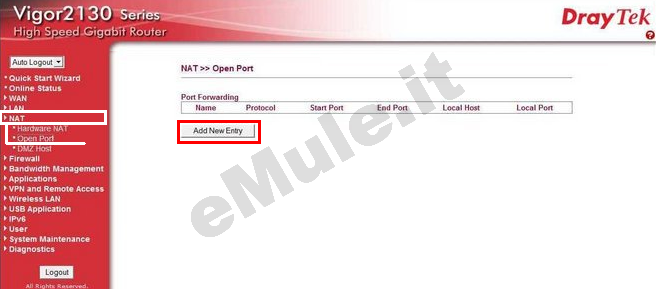
Inserite ora i dati relativi alla porta TCP di eMule -> Opzioni -> Connessione:
spuntate Enable
in Name scrivete emuletcp ,
in Protocol dal menù a tendina selezionate TCP,
in Start Port, End Port e Local Port scrivete la porta TCP di eMule:
in Local Host l' IP del PC oppure l' IP prenotato tramite DHCP,
cliccate OK per salvare.
Allo stesso modo inserite i dati della porta UDP di eMule -> Opzioni Connessione:
cliccate nuovamente su Add New Entry :
spuntate Enable
in Name scrivete emuleudp ,
in Protocol dal menù a tendina selezionate UDP,
in Start Port, End Port e Local Port scrivete la porta UDP di eMule:
in Local Host l' IP del PC oppure l' IP prenotato tramite DHCP,
cliccate OK per salvare.
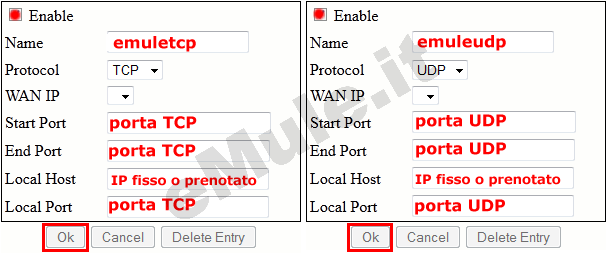
Nel menù a sinistra cliccate Logout.
Per tentare l' apertura automatica delle porte, sfruttando il protocollo UPnP, cliccate Application --> UPnP Configuration ,
spuntate la voce Enable UPnP,
cliccate OK per confermare la modifica e Logout per uscire dal router.
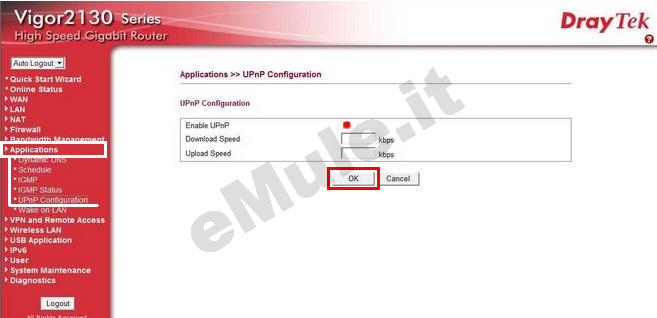
Seguite la guida sull' UPnP.
Nel caso l'UPnP non apra automaticamente le porte, settate l'UPnP alla condizione originale.

