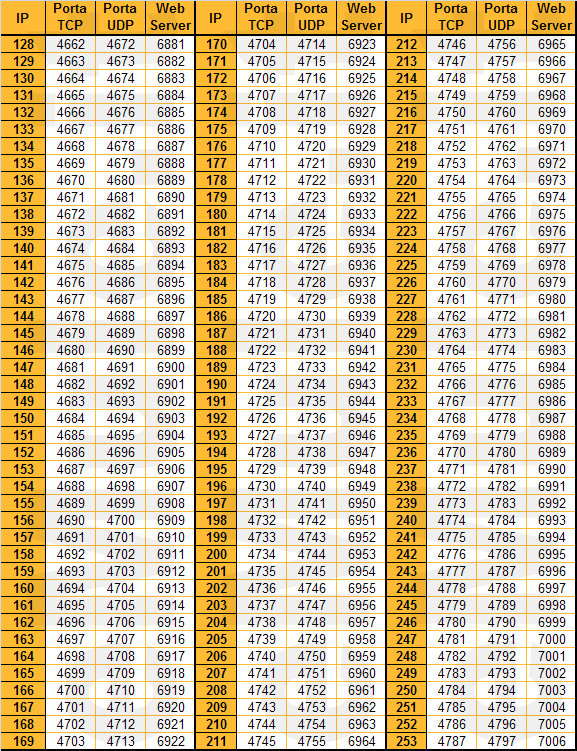
Con le nuove attivazioni, Fastweb assegna un Indirizzo IP pubblico e statico ad ogni cliente residenziale.
Fastweb fornisce dispositivi che sono configurabili nel modo classico fissando un IP al PC e mappando le porte nel router, e dispositivi configurabili via WEB attraverso il login nell'area clienti dedicata.
Nel primo caso seguite la guida relativa al router che usate per connettervi,nel secondo caso entrate nella vostra area clienti dedicata.
Per la configurazione via WEB dall'area clienti, aprite il Browser (Internet Explorer, Mozilla Firefox, Chrome, Opera ...) digitate nella barra indirizzi www.fastweb.it/mylogin, scrivete i vostri username/password e cliccate Entra per aver accesso alla configurazione:
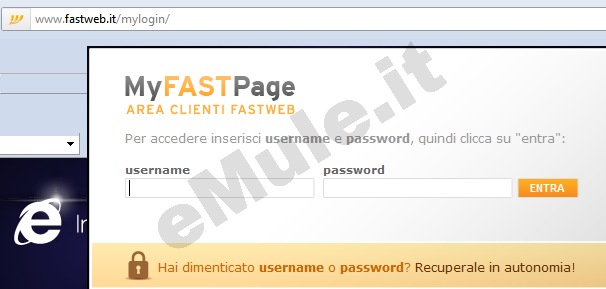
Scorrete la pagina WEB e cercate il link per la configurazione del router, si trovano in:
Gestione abbonamento -> CONFIGURA PORTE ROUTER/SERVIZI -> Configurazioni -> CONFIGURA ROUTER -> CONFIGURA PORTE ROUTER :
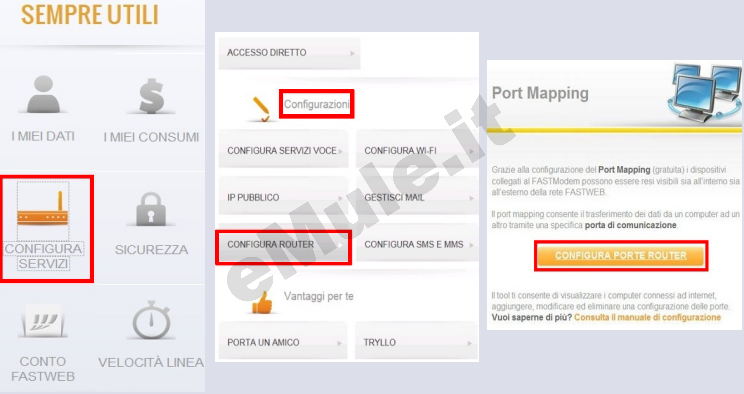
cliccate Modifica:
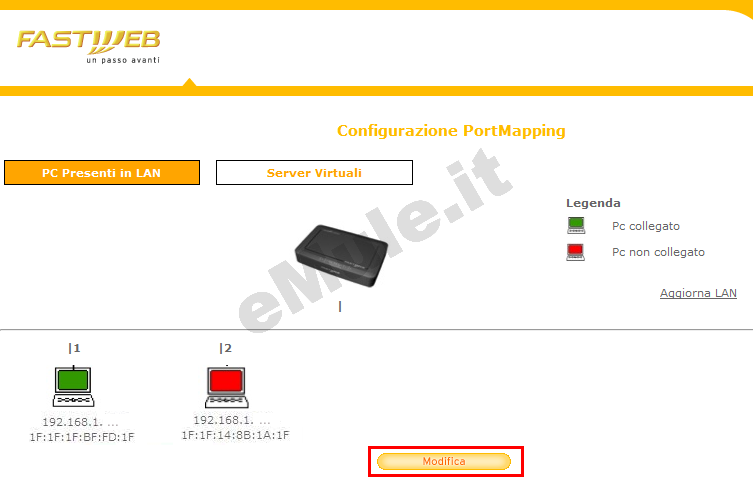
collegate tutti i PC da configurare e cliccate OK :

selezionate Configurazione Rapida (scelta consigliata):
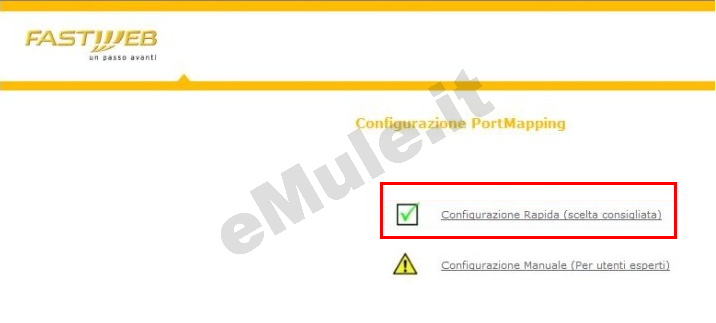
Ricordiamo che dopo la Configurazione Rapida, tutte le precedenti configurazioni dei Server Virtuali verranno rimosse.
Cliccate OK.
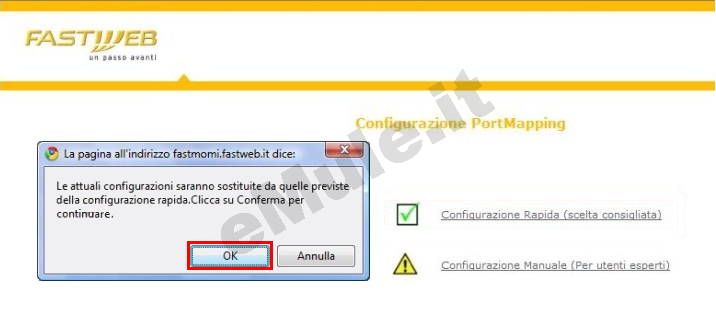
La configurazione rapida ha associato a ciascun IP di ogni PC collegato al router tre porte.
Per ogni IP le prime due porte TCP/UDP sono necessarie al corretto funzionamento di eMule, la terza porta TCP è utile nel caso usiate il webserver.
Leggete all'inizio di questa guida la tabella delle associazioni standard create da Fastweb, trovate la tabella all'interno del pannello a comparsa.
Esempio: se il vostro PC ha IP/IPv4 locale con l'ultima cifra pari a .135, guardate nella tabella i valori delle porte associate: TCP 4669, UDP 4679. Inserite questi valori in eMule -> Opzioni -> Connessione -> Porte del client, cliccate OK e riavviate eMule.
Dovete solamente guardare l'ultimo numero che compone l'IP del PC, leggere i valori di porta nella tabella ed inserirli in eMule
Se non conoscete l' IP/IPv4 del vostro PC, usate l'utility Analisi rete locale.
Potete ulteriormente modificare/inserire voi stessi i valori di porta per eMule, utilizzando la Configurazione Manuale.
Ritornate nella configurazione del Port Mapping e selezionate Configurazione Manuale (per utenti esperti) :
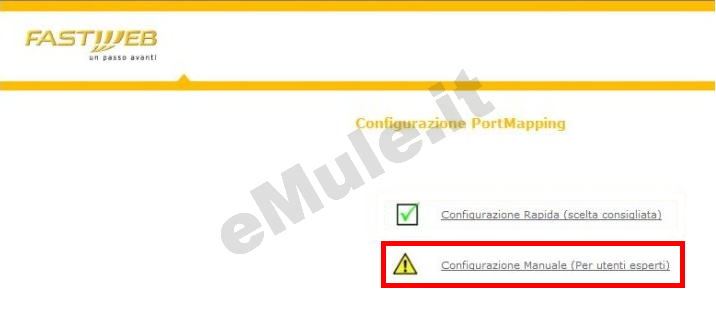
Di seguito, l'immagine mostra un modello di come Fastweb ha mappato le porte.
La configurazione rapida ha associato ad ogni IP tre porte.
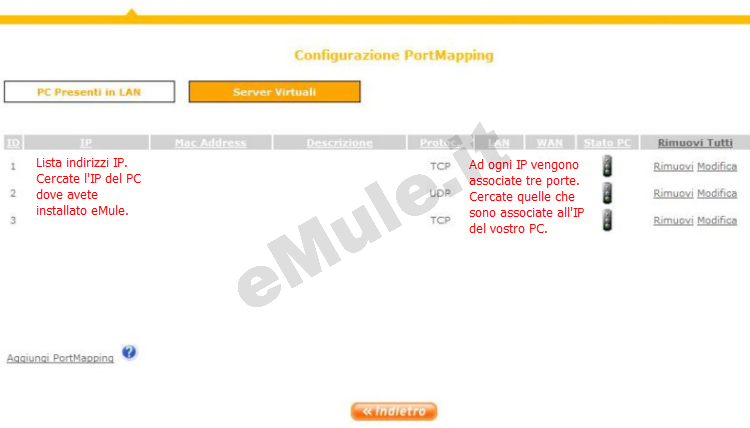
Potete aggiungere i valori di porta che volete, o modificare quelli gia presenti.
Per aggiungere,cliccate Aggiungi PortMapping,
si aprirà un menù a tendina in cui dovete selezionare l' IP del PC dove usate eMule,
in Descrizione scrivete emuletcp,
il LAN/WAN scrivete la porta TCP di eMule -> Opzioni -> Connessione -> Porte del client
cliccate Salva :
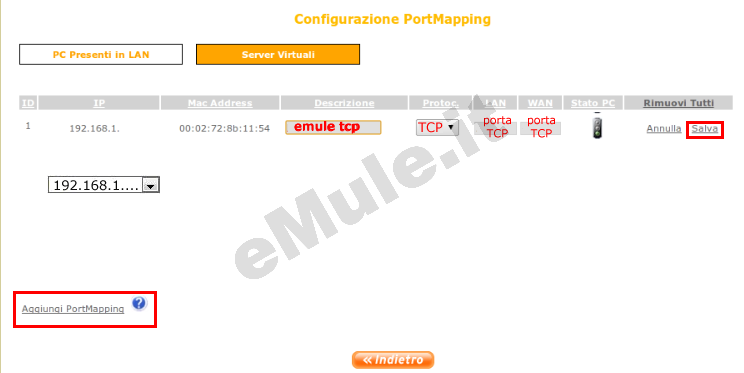
con la stessa procedura create la seconda regola, quella relativa alla porta UDP:
cliccate Aggiungi
PortMapping,
si aprirà un menù a tendina in cui dovete selezionare l' IP del PC dove usate eMule,
in Descrizione scrivete emuleudp,
il LAN/WAN scrivete la porta UDP di eMule -> Opzioni -> Connessione -> Porte del client
cliccate Salva :
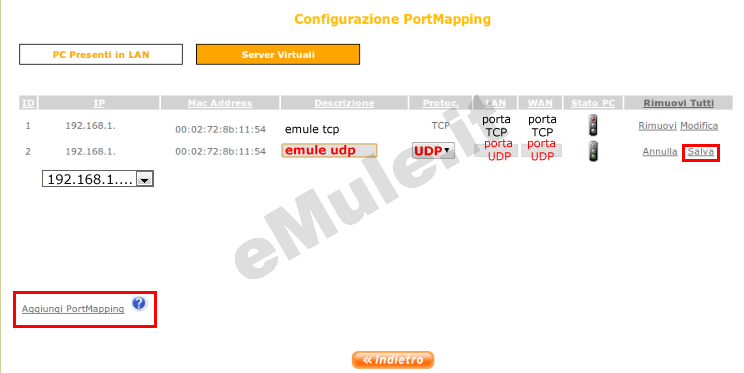
al termine visualizzerete una schermata, controllate di aver immesso correttamente i vostri dati, se non lo fossero editateli dopo aver cliccato Modifica :

Tutti i valori di porta sono modificabili cliccando la voce Modifica che avete in corrispondenza di ogni regola nella colonna Rimuovi Tutti.
Potete modificare tutti i parametri, ricordate che per il corretto funzionamento di eMule, l'indirizzo IP deve essere quello del PC dove è installato eMule stesso; i valori di porta LAN e WAN devono essere uguali ai valori di porta che trovate in eMule -> Opzioni -> Connessione -> Porte del client (vedete l'immagine sopra).
Se avete ancora ID basso il problema potrebbe essere il vostro firewall.
In caso di problemi collegatevi al Canale IRC Ufficiale di aiuto, dove gli esperti online possono guidarvi nella configurazione del programma.
Buon download.

