Nel caso abbiate ID basso e Kad Firewalled con questo Antivirus/Firewall, seguite la guida per l'impostazione del corretto settaggio con eMule.
Come prima cosa assicuratevi di avere disattivato il firewall integrato nel sistema operativo.
Leggere la guida firewalls per disattivare il firewall di sistema in funzione del proprio sistema operativo.
Cliccate sull'icona in basso a destra vicino all'orologio --> 
Si apre la finestra di stato del Comodo Internet Security:
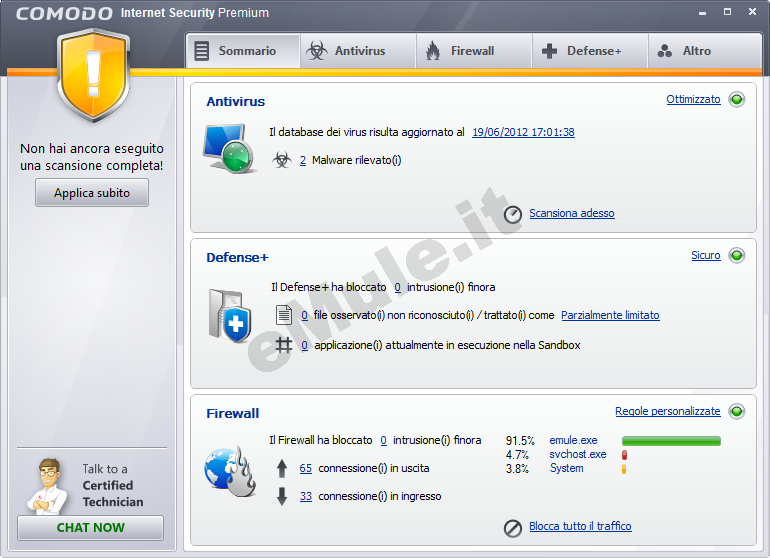
Cliccate sulla scheda Firewall, poi su Impostazioni comportamento firewall:
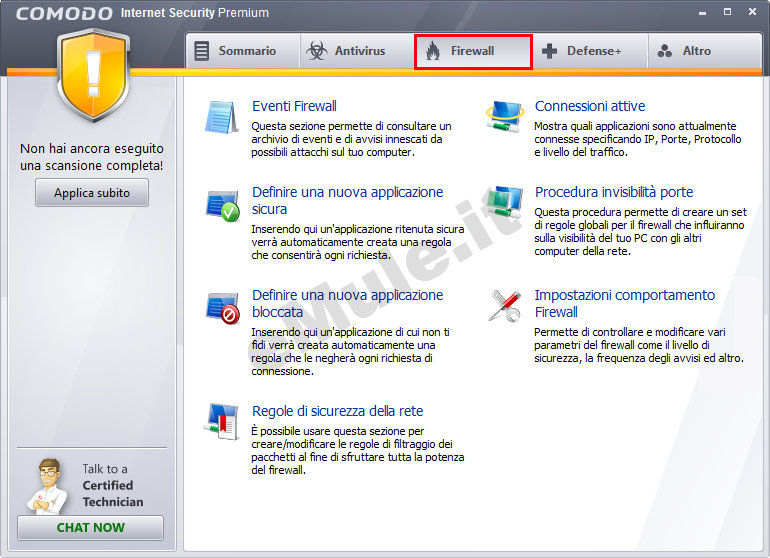
Cliccate sulla scheda Avanzate e togliete il segno di spunta alla voce Blocca datagrammi IP frammentati, cliccate OK:
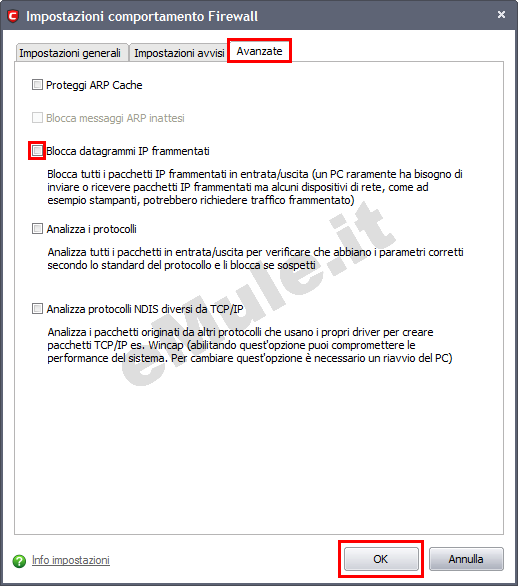
Cliccate sulla scheda Firewall, poi su Regole di sicurezza della rete:
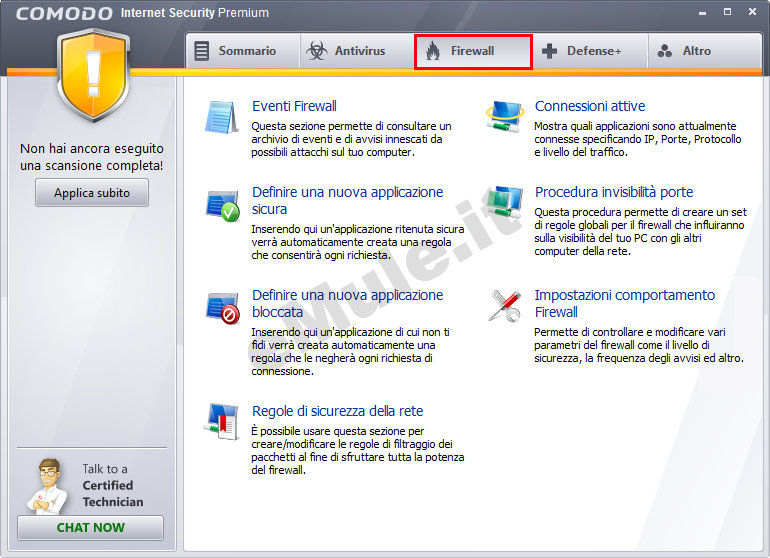
Cliccate sulla scheda Profili predefiniti, poi cliccate Aggiungi:
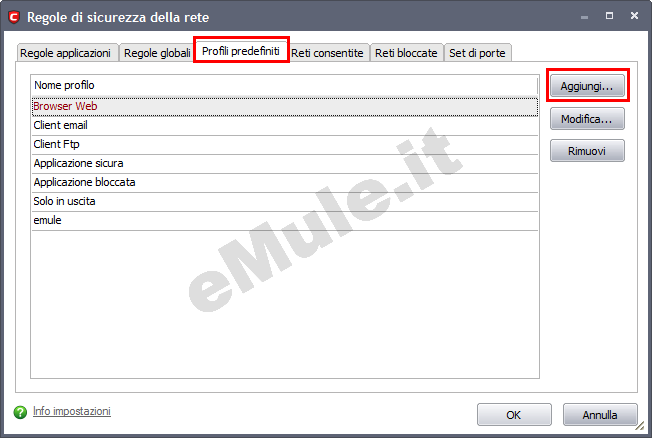
Nel campo Nome profilo predefinito, scrivete eMule e cliccate Aggiungi.
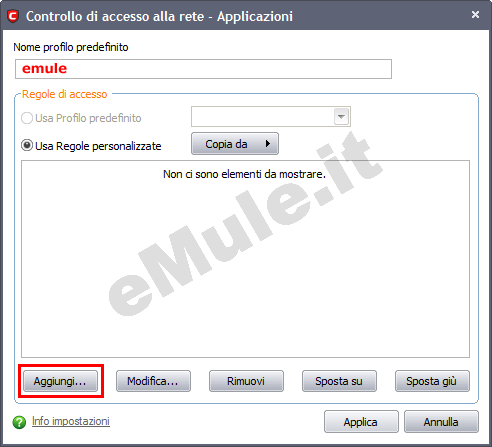
Nella finestra che segue, dovrete inserire le regole con le quali il firewall consente l'accesso di eMule alla rete.
Le regole da inserire sono 6, per ciascuna cliccate Applica dopo l'inserimento e cliccate Aggiungi per inserire la regola successiva.
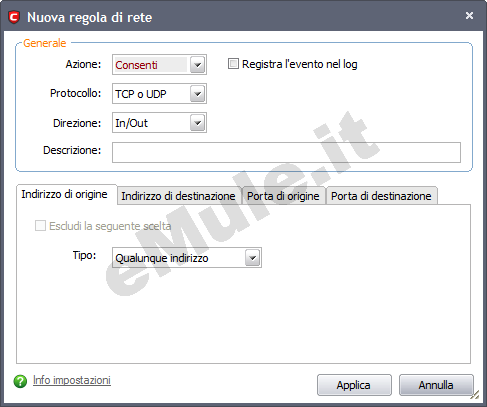
Di seguito sono riportati i dati da inserire in ciascuna scheda della finestra Nuova regola di rete.
Regola 1
Azione = Consenti
Protocollo = TCP
Direzione = In entrata
Descrizione = Regola per il Protocollolo TCP in Entrata
Indirizzo di Origine = Qualsiasi
Indirizzo di destinazione = Qualsiasi
Porta di origine = Range di porte = (porta iniziale = 1024 / porta finale = 65535)
Porta di destinazione= la vostra porta TCP di eMule (eMule --> Opzioni --> Connessione --> Porte del client TCP e UDP)
Regola 2
Azione = Consenti
Protocollo = UDP
Direzione = In entrata
Descrizione = Regola per il Protocollolo UDP in Entrata
Indirizzo di Origine = Qualsiasi
Indirizzo di destinazione = Qualsiasi
Porta di origine = Range di porte = (porta iniziale = 1024 / porta finale = 65535)
Porta di destinazione= la vostra porta UDP di eMule (eMule --> Opzioni --> Connessione --> Porte del client TCP e UDP)
Regola 3
Azione = Consenti
Protocollo = TCP / UDP
Direzione = In uscita
Descrizione = Regola per il Protocollolo TCP and UDP in Uscita
Indirizzo di Origine = Qualsiasi
Indirizzo di destinazione = Qualsiasi
Porta di origine = Range di porte = (porta iniziale = 1024 / porta finale = 65535)
Porta di destinazione= Range di porte = (porta iniziale = 1024 / porta finale = 65535)
Regola 4
Azione = Consenti
Protocollo = ICMP
Direzione = In uscita
Descrizione = Ping ai server
Indirizzo di Origine = Qualsiasi
Indirizzo di destinazione = Qualsiasi
Dettagli ICMP = ICMP Richiesta Echo
Regola 5
Azione = Ask (attivate l'opzione Registra l'evento nel log)
Protocollo = TCP
Direzione = In uscita
Descrizione = Regola per le richieste HTTP
Indirizzo di Origine = Qualsiasi
Indirizzo di destinazione = Qualsiasi
Porta di origine = Range di porte = (porta iniziale = 1024 / porta finale = 65535)
Porta di destinazione= 80
Regola 6
Azione = Blocca(attivate l'opzione Registra l'evento nel log)
Protocollo = IP
Direzione = In ingresso/In uscita
Descrizione = Blocca e registrara tutte le richieste che non corrispondono
Indirizzo di Origine = Qualsiasi
Indirizzo di destinazione = Qualsiasi
IP Details = Qualsiasi
Dopo aver impostato le regole elencate avrete la finestra di controllo di accesso alla rete compilata,cliccate Applica.
Cliccate su Regole applicazioni, l'applicazione eMule potrebbe comparire nell'elenco oppure no.
Se presente, cliccate l'applicazione eMule con il tasto sinistro del mouse per evidenziarla, poi cliccate Modifica a destra della finestra; se non presente cliccate Aggiungi:
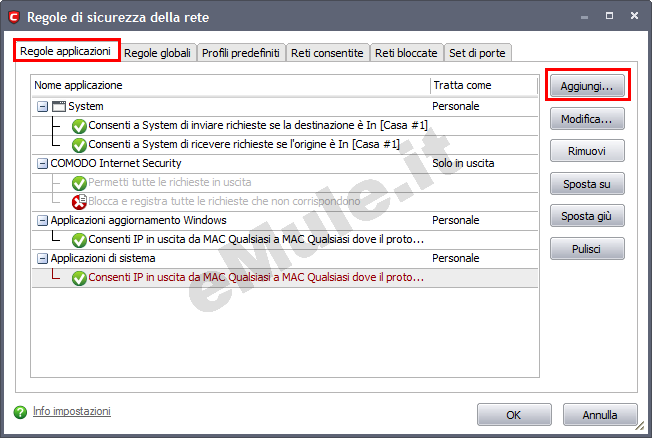
In entrambi i casi, assicuratevi di impostare correttamente il percorso su disco dell' applicazione, cliccando il tasto Seleziona.
Assicuratevi che in Regole di accesso, sia spuntato Usa profilo predefinito, e che questo corrisponda al profilo eMule, creato in precedenza nelle regole di accesso della rete e cliccate Applica:
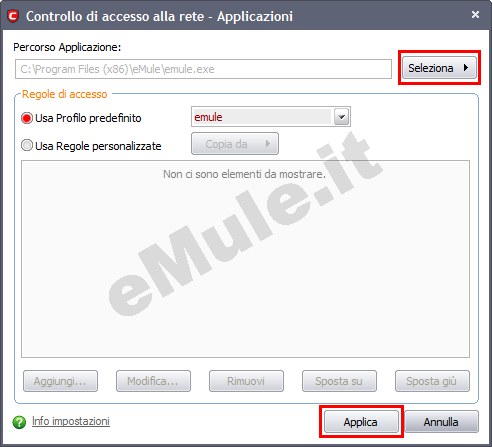
Cliccate Applica oppure OK nelle restanti finestre aperte, fino a ritornare alla schermata di impostazione principale del firewall:
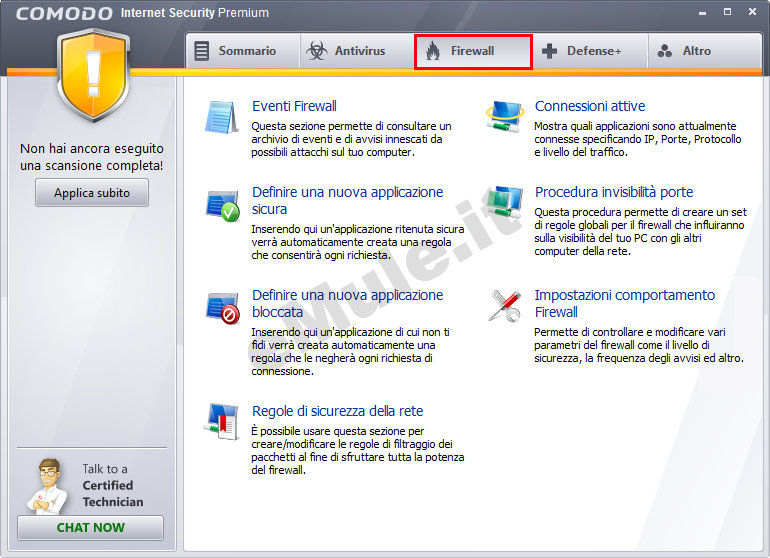
Cliccate su Procedura invisibilità porte.
Cliccate l'opzione Avvisa connessioni in ingresso e rende visibili le porte caso per caso, il firewall vi darà conferma della corretta impostazione.
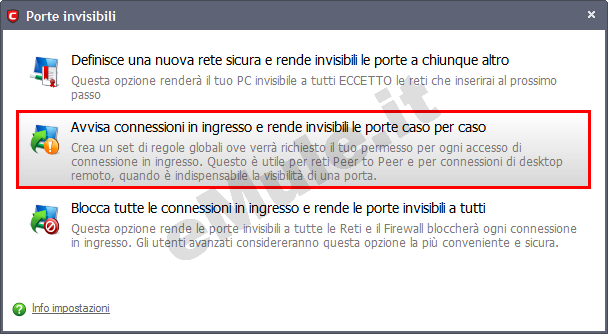
Avviate eMule, dovreste avere ID alto e KAD connesso.
Se il firewall richiede quale regola usare per l'accesso di eMule in rete, selezionate la regola eMule che avete creato in precedenza.
Se non avete ID alto e Kad connesso, probabilmente dovete configurare anche il vostro modem/router, per questo vi rimandiamo alla guida ID basso

