Potete scegliere se usare il firewall integrato di Windows XP oppure utilizzare al suo posto un firewall aggiuntivo più affidabile.
Trovate questo firewall anche nella versione videoguida.
Se è vostra intenzione configurare il firewall di Windows XP con Service Pack 3 continuate la lettura.

Al primo tentativo di connessione, si aprirà una finestra dove il firewall chiede all'utente di far accedere eMule alla rete oppure bloccarlo.
Date la conferma di accesso cliccando
sul tasto Sblocca ed eMule si connetterà alla rete.
Se la
procedura automatica
non funziona,
ed eMule non ha ID alto e KAD
connessa,seguire le istruzioni
di seguito.
Chiudere eMule --> Cliccare su Start --> Pannello di controllo -->
cliccate in alto a sinistra su "passa alla visualizzazione
classica" --> cliccate sull'icona di Windows
Firewall ![]()
Qui mostriamo il corretto settaggio, con il firewall Attivato, e con la voce "Non consentire eccezioni" disattivata (non c'è lo spunta nella casella a fianco).
Cliccate la voce Eccezioni in alto.
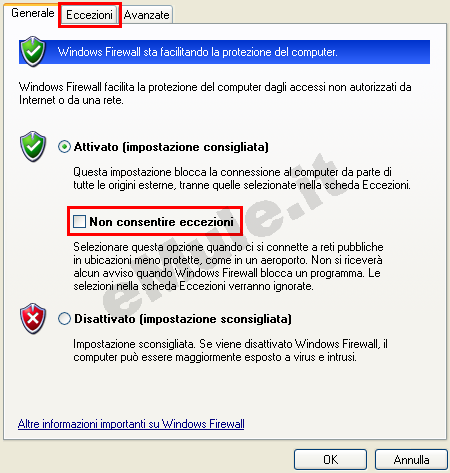
Visualizzerete una schermata, la vostra sarà ovviamente diversa dalla nostra in funzione della configurazione del vostro PC (notare il segno di spunta in basso sulla voce Visualizza un avviso quando Windows Firewall blocca un programma):
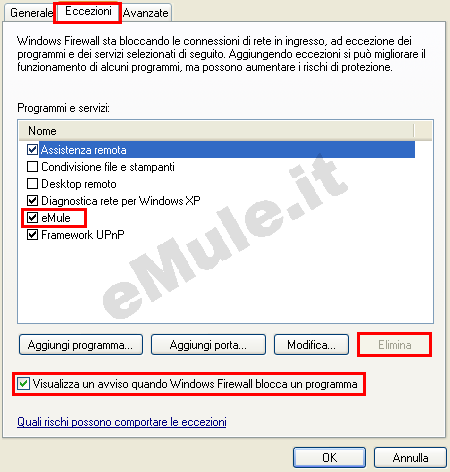
Qui mostriamo il corretto settaggio delle eccezioni,nel caso abbiate dato il consenso al firewall di XP di far accedere eMule in rete, come si può notare c'è UNA SOLA eccezione relativa al programma eMule.
Nel caso abbiate più di una eccezione relativa ad eMule, evidenziate
(cliccando una volta con il tasto sinistro) l'eccezione relativa ad
eMule, cliccate su Elimina e date la conferma di
eliminazione.
Eliminate allo stesso modo tutte le
rimanenti eccezioni di eMule, comprese le eventuali porte che avevate
aperto per eMule.
Cliccate sul tasto OK del firewall e riavviate eMule.
Al riavvio di eMule il firewall deve chiedervi se volete o meno sbloccare eMule per consentire l'accesso in rete,
cliccate su Sblocca e il firewall risulterà
correttamente configurato.
Se il firewall non
chiede la conferma di sblocco di eMule, avete errato a cancellare le eccezioni o le eventuali porte, quindi
ricontrollate la lista ed eliminatele.
Il firewall così configurato, fa in modo che eMule possa aprire le porte di comunicazione di cui ha bisogno.
Se volete essere voi a decidere quali porte deve usare il programma procedete come segue.
Come prima cosa procuratevi i valori di porta
TCP e UDP che usa eMule, li trovate in eMule --> opzioni --> Connessione --> Porte del client TCP
e UDP.
Chiudere eMule -->Cliccare su Start --> Pannello di controllo -->
cliccate in alto a sinistra su "passa alla visualizzazione
classica" --> cliccate sull'icona di Windows
Firewall ![]() --> cliccate in alto
su Eccezioni --> avrete una schermata (la
vostra sarà differente in base alla configurazione del vostro PC):
--> cliccate in alto
su Eccezioni --> avrete una schermata (la
vostra sarà differente in base alla configurazione del vostro PC):
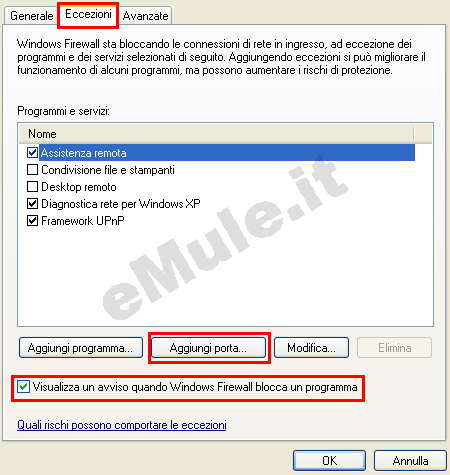
Qui mostriamo il corretto stato del firewall di XP, con nessuna eccezione per eMule o eventuali porte aperte per eMule.
Se avete eccezioni per eMule o porte eventualmente aperte
per eMule, eliminatele come spiegato sopra nella guida.
Cliccate su Aggiungi porta...:
Inserite il Nome (nell'esempio eMule_TCP) e il valore della porta TCP che usa il vostro eMule, e cliccate su OK.
Inserite il Nome (nell'esempio eMule_UDP) e il valore della porta UDP che usa il vostro eMule (si noti che il pallino è sulla voce UDP), e cliccate su OK.
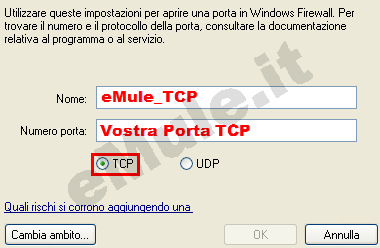

Ora nella lista Eccezioni, dovreste avere le due porte aperte per eMule senza nessun altra eccezione per eMule stesso.
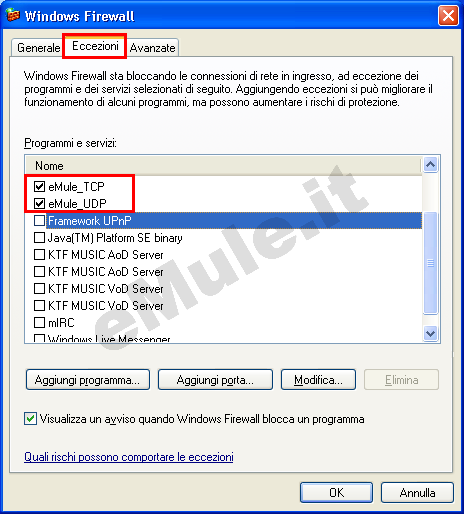
Cliccate su OK , e il vostro firewall risulterà correttamente configurato.
Riavviate eMule ed avrete ID alto e KAD connessa.
Se il vostro firewall risulta correttamente configurato, ma avete ID basso e Kad firewalled, vi rimandiamo alla lettura della guida ID basso.

