Inexq BR 400 |
Inexq ISW 050U |
Inexp IS O50T |
Inexq IS O50S |
L'indirizzo di configurazione del router di solito corrisponde all' IP del gateway, per rilevarlo potete utilizzare la nostra utility Analisi rete locale , oppure seguire la guida sull' IP statico.
Aprite il browser (Internet Explorer,Mozilla Firefox,Chrome), inserite nella barra degli indirizzo l'IP del gateway.
Accedete all'interfaccia del router effettuate il Login inserendo UserName/Password che di default sono rispettivamente admin/1234, per maggiori informazioni leggete il manuale o la targhetta posta sotto al router.
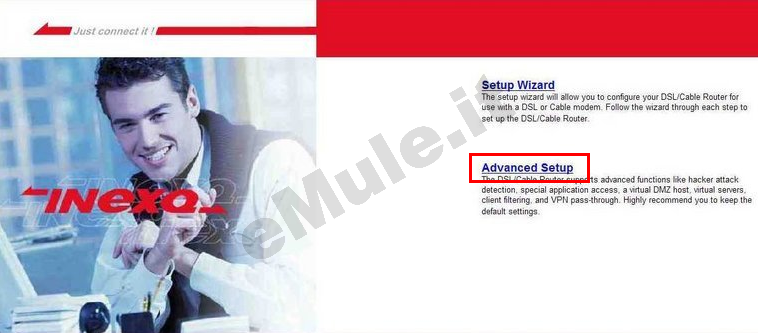
Questo modello non permette la prenotazione dell'Ip usando il DHCP, quindi per il corretto funzionamento di eMule è necessario fissare un IP al PC, seguendo la guida sull' IP statico in base al vostro sistema operativo e disattivare il DHCP.
Non disattivate il DHCP se non ci sono incongruenze tra l' IP statico e quello assegnato dal router, se non siete in grado di verificare la differenza di IP e continuate ad avere ID basso dopo la configurazione del router, provate a disattivare il DHCP.
Se avete più di un dispositivo (consolle, cellulari, PC, ecc...) collegato al vostro router, prima di disattivare il DHCP, dovete assegnare a tutti i dispositivi un diverso IP statico.
Per disattivare il protocollo DHCP cliccate nel menù LAN -> DHCP Settings, spuntate Disable e cliccate Apply
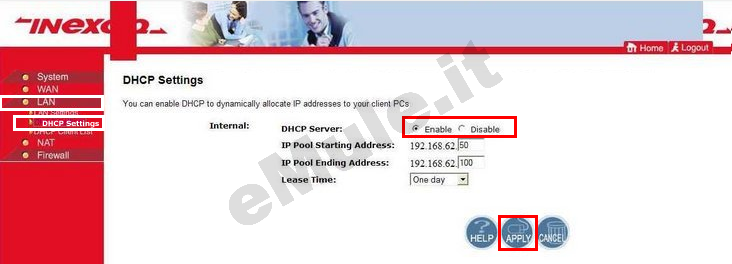
Cliccate in centro pagina Advanced Setup
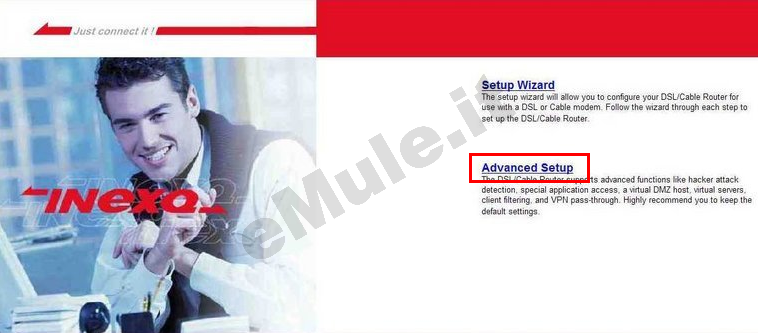
Nel menù a sinistra selezionate la voce NAT -> Virtual Server
Per creare la prima regola, quella relativa alla TCP nella prima riga vuota
in Service scrivete emuletcp
in Public Port / Private Port la porta TCP di eMule
in Protocol dal menù a tendina selezionate TCP
in Private IP Address scrivete il numero finale dell' IP/IPV4 del PC
Per creare la seconda regola, quella relativa alla porta UDP nella riga sottostante
in Service scrivete emuleudp
in Public Port / Private Port la porta UDP di eMule
in Protocol dal menù a tendina selezionate UDP
in Private IP Address scrivete il numero finale dell' IP/IPV4 del PC,
Controllate che i dati siano inseriti correttamente e cliccate Apply per salvare le modifiche effettuate
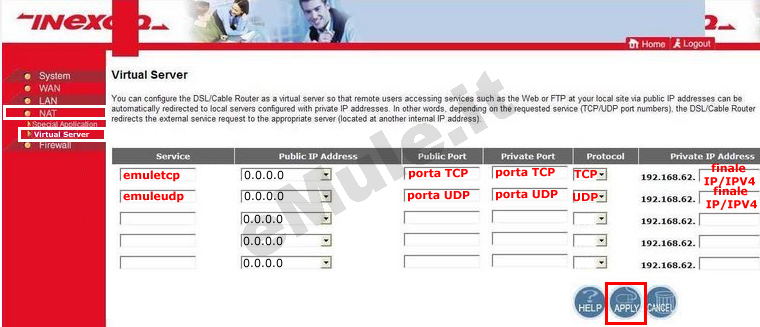
Andate nel menù di sinistra selezionate Firewall, spuntate la casella Disable e cliccate Apply per salvare la modifica
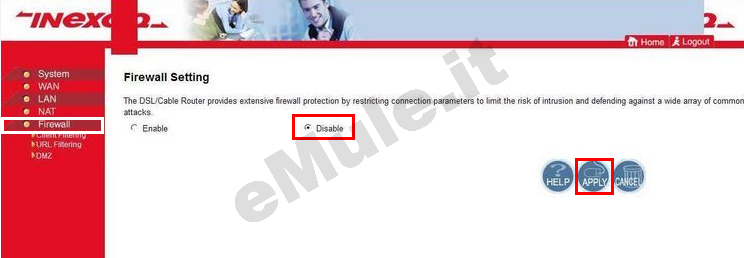
Per tentare l' apertura automatica delle porte sfruttando il protocollo UPnP nel menù a sinistra cliccate LAN -> LAN Settings, alla voce UPnP selezionate la casella Enable e cliccate su Apply
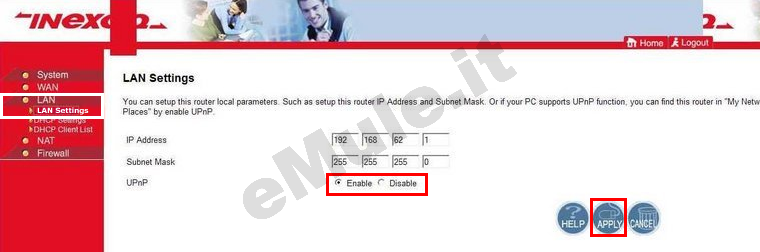
Proseguite ora con la guida per l' UPnP
Nel caso l'UPnP non apra automaticamente le porte, settate l'UPnP alla condizione originale

