| D-Link DSL 2740R D-Link DSL 2680 |
D-Link DSL 2640R D-Link DKT 710 (Kit 2640R+DWA110) |
L'indirizzo di configurazione del router di solito corrisponde all' IP del gateway, per rilevarlo potete utilizzare la nostra utility Analisi rete locale , oppure seguire la guida sull' IP statico.
Aprite il browser (Internet Explorer,Mozilla Firefox,Chrome), inserite nella barra degli indirizzo l'IP del gateway.
Accedete all'interfaccia del vostro router inserite in nome utente e password rispettivamente admin e admin, per maggiori informazioni leggete il manuale o la targhetta posta sotto al router.
Cliccate in alto il tab Setup e a sinistra su LAN Setup,
andate alla sezione DHCP Table,
in IP Address inserite l' IP/IPV4 che volete prenotare al PC,
in MAC Address scrivete l' indirizzo fisico della scheda di rete del PC,
verificate che nei campi con menù a tendina sia selezionato Manual Config e Static,
Controllate di aver inserito correttamente i vostri dati e cliccate Save Settings per confermare l' associazione IP Address - MAC Address effettuata:
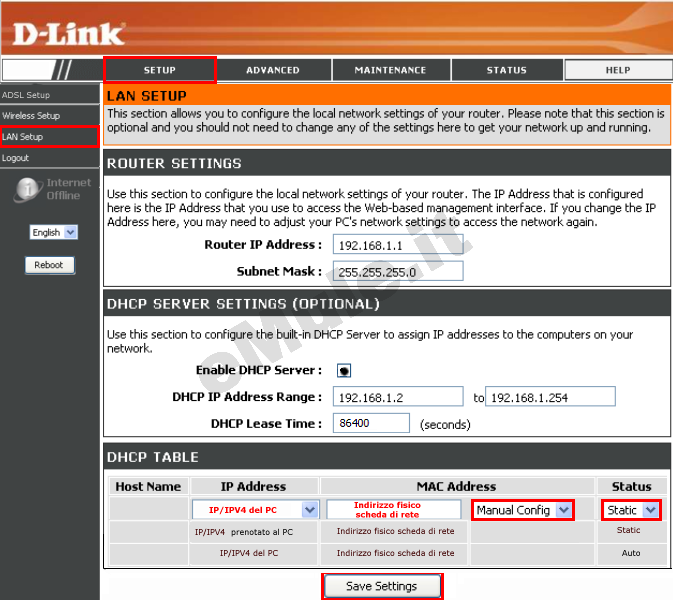
Il router assegnerà sempre lo stesso IP al vostro PC, ammesso vi colleghiate sempre con la stessa scheda di rete, il PC non ha quindi bisogno di un impostazione con IP statico e, anche nel caso di riformattazione, l' IP assegnato sarà sempre quello che avete prenotato.
L' IP che assegna automaticamente il router, diventa l' IP che deve essere associato alle porte aperte nel router.
Su ADVANCED, nel menù a sinistra cliccate in alto su Port Forwarding e a fondo pagina su Add :
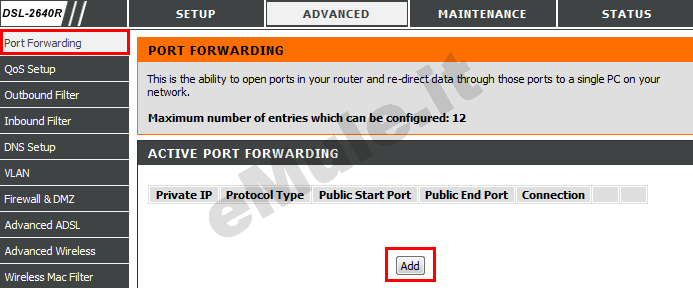
Nella schermata che si aprirà dovrete inserire i vostri dati come segue :
in Private IP scrivete il numero IP che avete precedentemente reso statico o prenotato dal DHCP
in Protocol Type scegliete TCP
in Public Start Port e Public End Port scrivete il numero della TCP che troverete in eMule Opzioni --> Connessione Porte del Client e cliccate Apply.
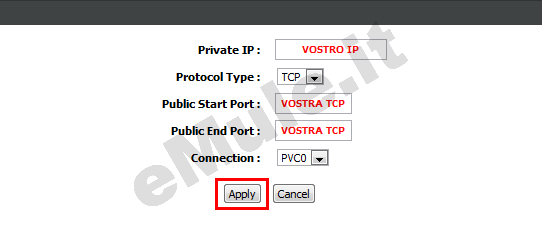
Ripetete la procedura per creare la seconda regola relativa alla porta UDP :
in Private IP scrivete il numero IP che avete precedentemente reso statico o prenotato dal DHCP
in Protocol Type scegliete UDPin Public Start Port e Public End Port scrivete il numero della UDP che troverete in eMule Opzioni --> Connessione Porte del Client e cliccate Apply.
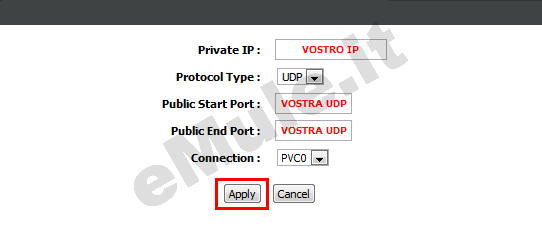
Se avete fatto tutto per bene nella tabella visualizzerete le regole da voi create:
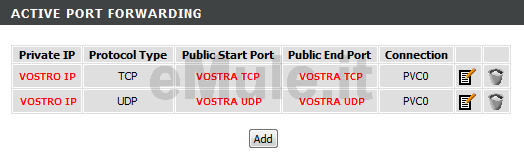
Per questo router trovate anche la videoguida.
Nel menù a sinistra selezionate Firewall & DMZ levate la spunta alla voce Enable Firewall e cliccate Apply Settings:
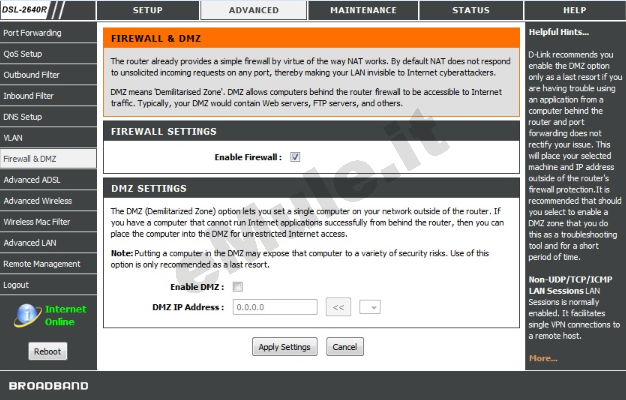
Cliccate ADVANCED e nel menù di sinistra selezionate la voce Advanced LAN.
Nella schermata che si aprirà selezionate la casella UPNP e cliccate a fondo pagina su Apply Settings.
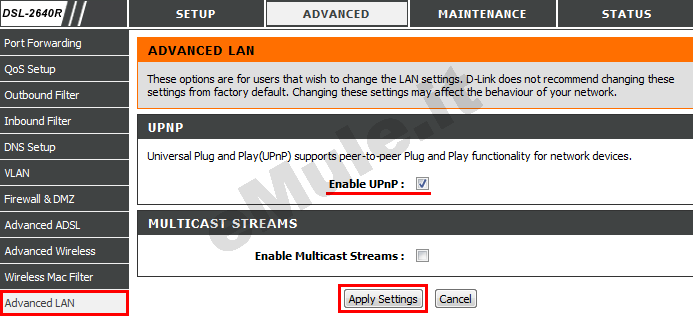
Seguite la guida sull' UPnP.
Nel caso l'UPnP non apra automaticamente le porte, settate l'UPnP alla condizione originale.

