DIR 657 DSL 2542B DSL 2640B SEA 1.00 DSL 2640Bv2 |
DSL 2642B DSL 2740B F1 DSL 2740B SEA 1.01 DSL 2740U | DSL-2750U EBR 2310 WBR 1310 WBR 2310 |
L'indirizzo di configurazione del router di solito corrisponde all' IP del gateway, per rilevarlo potete utilizzare la nostra utility Analisi rete locale , oppure seguire la guida sull' IP statico.
Aprite il browser (Internet Explorer,Mozilla Firefox,Chrome), inserite nella barra degli indirizzo l'IP del gateway.
Accedete all'interfaccia del router in Nome utente e Password scrivete rispettivamente admin e admin cliccate accesso (login), per maggiori informazioni leggete il manuale o la targhetta posta sotto al router.
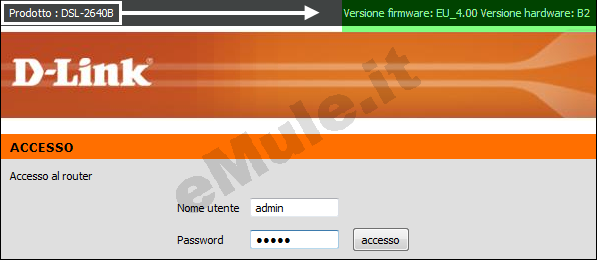
Cliccate su Configurazione (Setup), e poi nella colonna a sinistra la voce Configurazione LAN (LAN Setup) (con alcuni firmware SETUP -> Network Settings), vi troverete una schermata in cui dovete cliccare Aggiungi/Aggiungere :
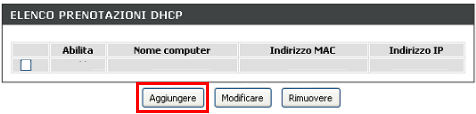
e si aprirà la seguente schermata in cui inserirete i vostri dati come spiegato a fine guida:
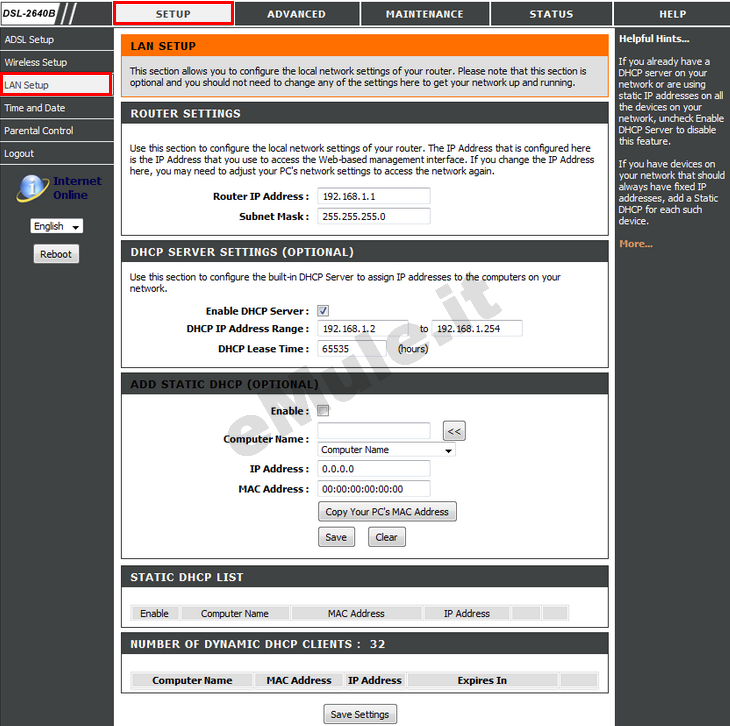
Inserite nei campi Indirizzo IP e Indirizzo MAC, rispettivamente l'indirizzo IP locale del PC e l'indirizzo fisico (MAC Address) della scheda di rete.
Cliccate su Salva (Save), e nell' Elenco Prenotazioni DHCP (Static DHCP List) risulterà l'associazione IP-Indirizzo MAC relativo al vostro PC:

Notate la presenza del bottone "Copia indirizzo MAC PC" (Copy Your PC's MAC Address) il quale permette senza doverlo scrivere, di copiare direttamente il MAC nel campo Indirizzo MAC velocizzando l'operazione.
L' IP prenotato diventa l' IP che dovete associare alle due porte TCP/UDP utilizzate da eMule.
Cliccate su AVANZATE (Advanced), poi sul primo menù a sinistra, Inoltro Porte (PortForwarding). Cliccate su Aggiungi (Add):
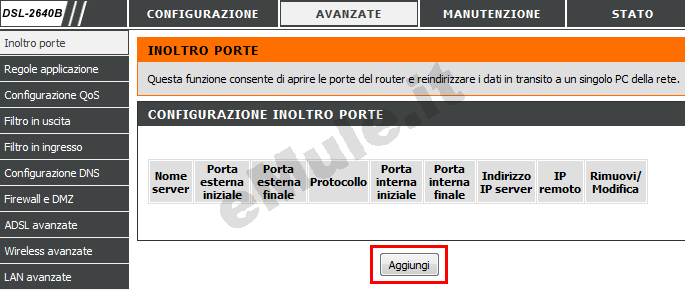
Cominciate la configurazione :
Selezionate la casella Servizio personalizzato (Custom Server) e nella stringa adiacente scrivete emule,
in Indirizzo IP server (Server IP Address) scrivete il
numero IP che avete reso statico o prenotato da DHCP,
nella prima riga disponibile in tabella,
in Porta esterna iniziale (External Port Start) e Porta esterna finale (External Port End) scrivete il numero della Porta del Client TCP che trovate in Opzioni --> Connessione di eMule,
in Protocollo (Protocol) scegliete TCP,
Nella seconda riga,
in Porta esterna iniziale (External Port Start) e Porta esterna finale (External Port End) scrivete il numero della Porta del Client UDP che trovate in Opzioni --> Connessione di eMule,
in Protocollo (Protocol) scegliete UDP,
a fondo pagina cliccate Aggiungi/Applica (Add/Apply).
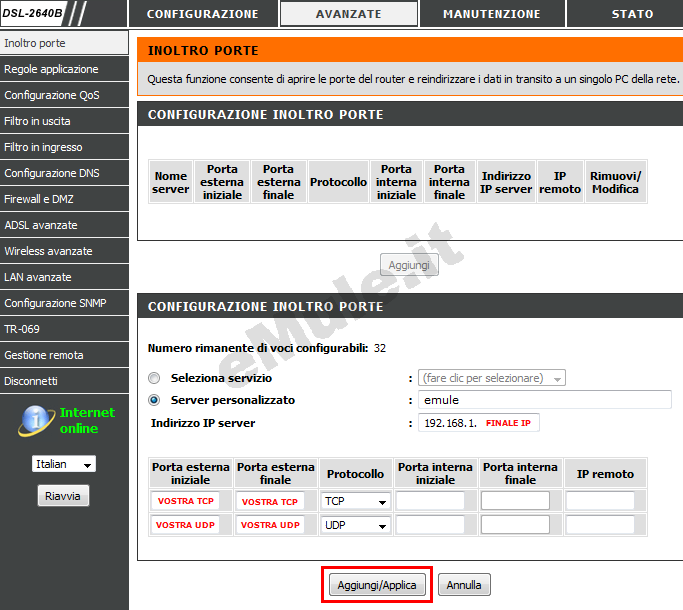
Nella schermata successiva potrete vedere le regole che avete creato, controllate che i dati inseriti siano giusti, se non lo fossero rieditateli spuntando la casella Rimuovi/Modifica e cliccando in basso il pulsante che desiderate:
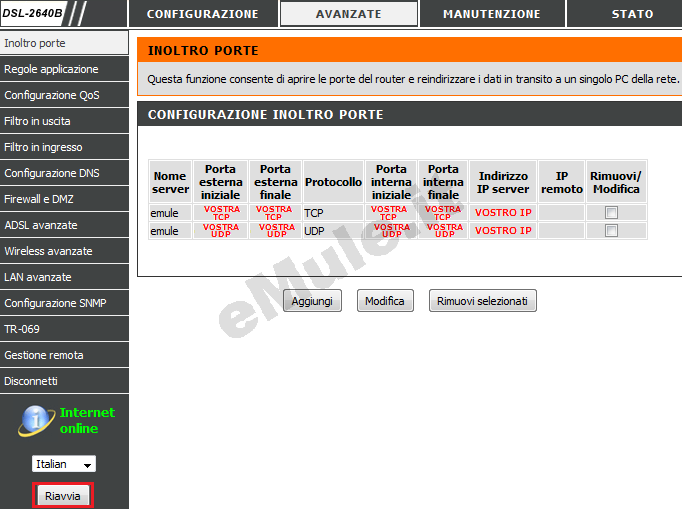
Per questo router trovate anche la videoguida
Cliccate su Firewall e DMZ e disattivate il firewall interno del router, ricordate che dopo dovrete configurare il vostro firewall.
Cliccate ora su Riavvia (Reboot) - con altri firmware potreste non avere Riavvia/Reboot e dovrete semplicemente chiudere la connessione al browser.
Il router riavviandosi confermerà le regole impostate, quando sarà completata la fase vi avviserà, cliccate OK e chiudete internet.

Cliccate su Avanzate (Advanced) e a sinistra su LAN Avanzate (advanced LAN), selezionate la casella Abilita UPnP (UPnP Enabled) e cliccate Applica (Apply) per salvare l'opzione scelta (con alcuni firmware dovete andare in: Networks Tools -> UPnP).
cliccate ora a sinistra su Riavvia (Reboot).

Seguite la guida sull' UPnP.
Nel caso l'UPnP non apra automaticamente le porte, settate l'UPnP alla condizione originale.

