AirLink 89300 (192.168.0.1 - admin/1234) AirLink 59300 (192.168.0.1 - admin/1234) AirLink 89300 (192.168.2.1 - admin/1234) |
Jensen S. 89300 (192.168.0.1 - admin/1234) Jensen S. 59300 (192.168.0.1 - admin/1234) Jensen S. 89300 (192.168.2.1 - admin/1234) |
Aprite il browser (Internet Explorer, Mozilla ecc.) e digitate l' IP del router http://192.168.2.1, cliccate invio e avrete accesso alla configurazione del router, nel menù di sinistra selezionate General Setup:
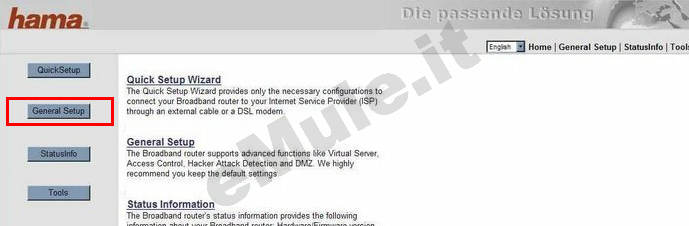
Per tentare l' apertura automatica delle porte sfruttando il protocollo UPnP nel menù di sinistra selezionate NAT -> UPnP Setting, spuntate la casella Enable e cliccate Apply per salvare la modifica effettuata:
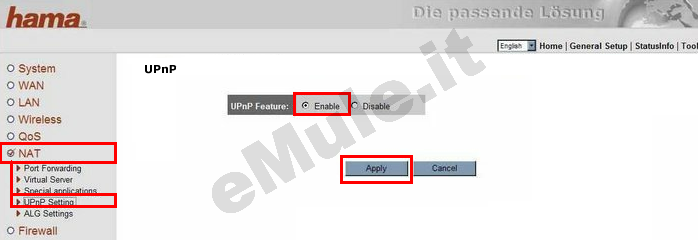
Selezionate ora la voce Firewall, spuntate la casella Disable e cliccate Apply (ricordate che dopo dovrete configurare il vostro firewall):
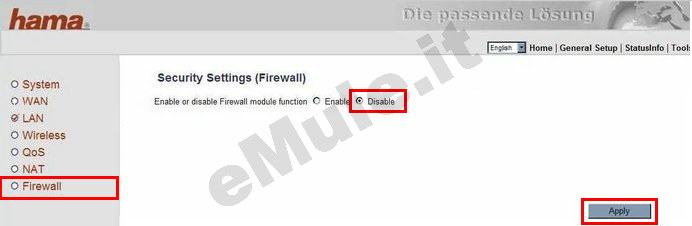
Seguite la guida sull' UPnP.
Nel caso l'UPnP non apra automaticamente le porte, proseguite con la guida e nel router, settate l'UPnP alla condizione originale.
Per questo router consigliamo la procedura di prenotazione dell' IP descritta a fine guida.
In questo modo il router può gestire in autonomia l'assegnazione di un IP costante al PC senza modificare le impostazioni del sistema.
L' IP prenotato diventa l' IP che dovete associare alle due porte TCP/UDP utilizzate da eMule.
In alternativa potete sempre fissare l' IP al PC seguendo la guida sull' IP statico.
Procedete ora con l'apertura delle porte TCP/UDP di eMule -> Opzioni -> Connessione.
cliccate General Setup -> NAT, controllate che la casella Enable sia spuntata, se non lo è spuntatela e cliccate Apply :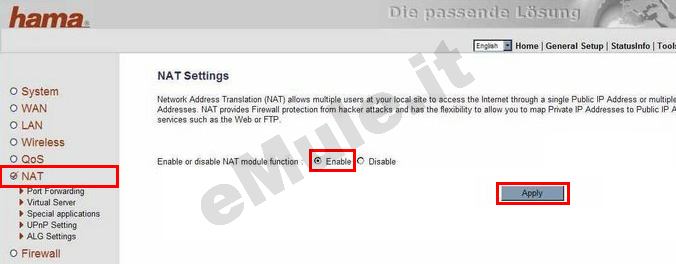 A questo punto procedete a creare la prima regola, quella relativa alla porta TCP:
A questo punto procedete a creare la prima regola, quella relativa alla porta TCP:
spuntate la casella Enable Port Forwarding,
in Private IP scrivere l' IP/IPV4 che avete reso statico o prenotato dal DHCP,
in Computer name selezionate il nome del vostro PC,
in Type dal menù a tendina scegliete TCP,
in Port Range scrivete la porta TCP,
in Comment scrivete emuletcp,
cliccate Add:
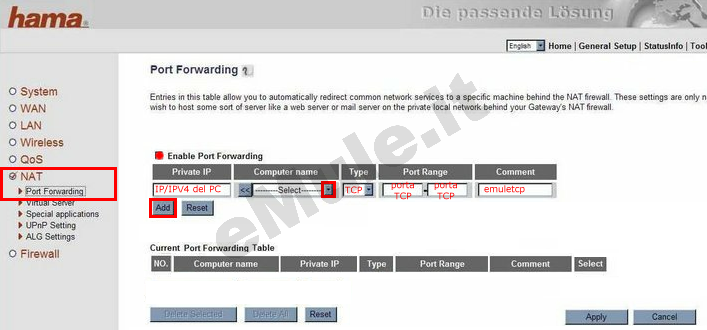
Ripetete la stessa procedura per creare la seconda regola, quella relativa alla porta UDP:
spuntate la casella Enable Port Forwarding,
in Private IP scrivere l' IP/IPV4 che avete reso statico o prenotato dal DHCP,
in Computer name selezionate il nome del vostro PC,
in Type dal menù a tendina scegliete UDP,
in Port Range scrivete la porta UDP,
in Comment scrivete emuleudp,
cliccate Add:
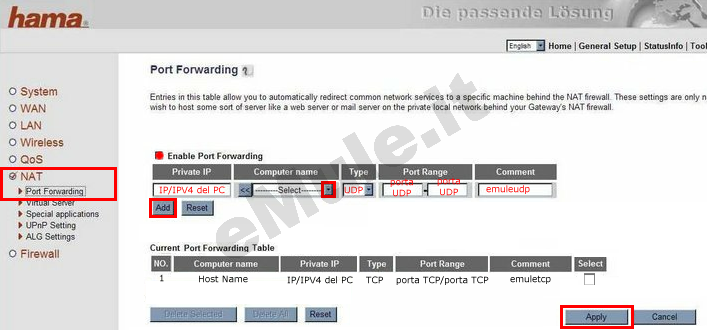
Nella tabella Current Port Forwarding Table controllate che le regole inserite siano giuste, se non lo sono spuntate la casella Select, cliccate Delete Selected, rieditatele correttamente e al termine cliccate Apply per salvare le modifiche effettuate.
Ora il vostro router è configurato, riavviando eMule dovreste avere ID alto
Buon download.
L'assegnazione di un IP costante al PC è necessaria per il corretto funzionamento di eMule in quanto il router deve sapere a quale PC nella rete e a quali porte inviare i pacchetti dei dati.
Procuratevi il vostro IP locale e indirizzo fisico della scheda di rete (MAC Address) con l' utility Analisi rete locale, o seguendo la guida sulla prenotazione DHCP.
Aprite il browser (Internet Explorer, Firefox o altro), digitate nella barra indirizzi http://192.168.2.1 seguito da invio, effettuate il Login, cliccate a sinistra su LAN:
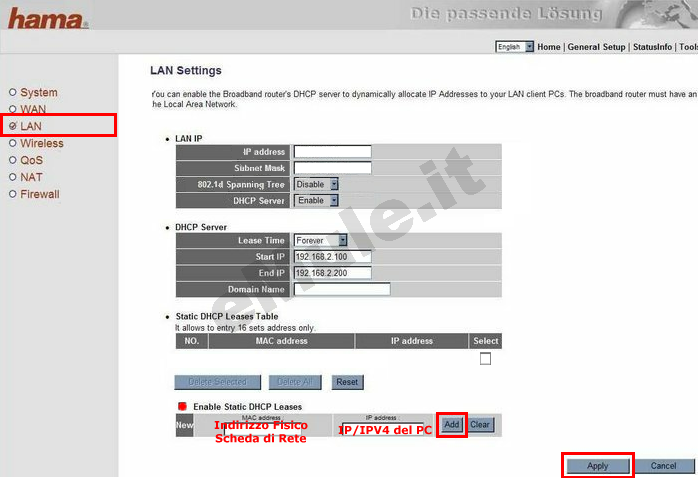
andate nella sezione Static DHCP Leases Table,
mettete la spunta alla voce Enable Static DHCP Leases,
in MAC address scrivete l' indirizzo fisico della scheda di rete,
in IP address scrivete l' IP/IPV4 che volete venga assegnato,
cliccate Add e vedrete l' associazione MAC address/IP address passare nella sezione Static DHCP Leases Table,
controllate che i dati inseriti siano esatti, se avete sbagliato spuntate la casella Select cliccate in basso a sinistra Delete Selected e rieditatela correttamente,
al termine cliccate Apply in basso a destra.
Il router assegnerà sempre lo stesso IP al vostro PC, ammesso vi colleghiate sempre con la stessa scheda di rete, il PC non ha quindi bisogno di un impostazione con IP statico e, anche nel caso di riformattazione, l' IP assegnato sarà sempre quello che avete prenotato.
L' IP che assegna automaticamente il router, diventa l' IP che deve essere associato alle porte aperte nel router.
A questo punto potete proseguire nella lettura della guida per l'apertura delle porte nel router.

