Hawking HW 2R1 |
Hawking HWR N2 |
L'indirizzo di configurazione del router di solito corrisponde all' IP del gateway, per rilevarlo potete utilizzare la nostra utility Analisi rete locale , oppure seguire la guida sull' IP statico.
Aprite il browser (Internet Explorer,Mozilla Firefox,Chrome), inserite nella barra degli indirizzo l'IP del gateway.
Accedete all'interfaccia del router in User name e Password scrivete rispettivamente admin e 1234, cliccate OK, per maggiori informazioni leggete il manuale o la targhetta posta sotto al router.
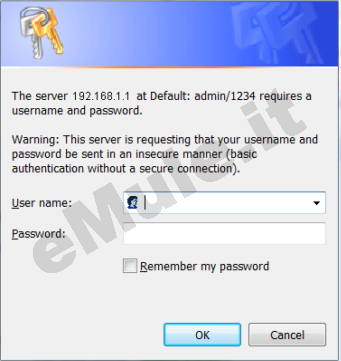
Andate a cliccate il Tab General Setup,
nel menù a sinistra Home Network,
spuntate alla voce Enable Static DHCP Lease:
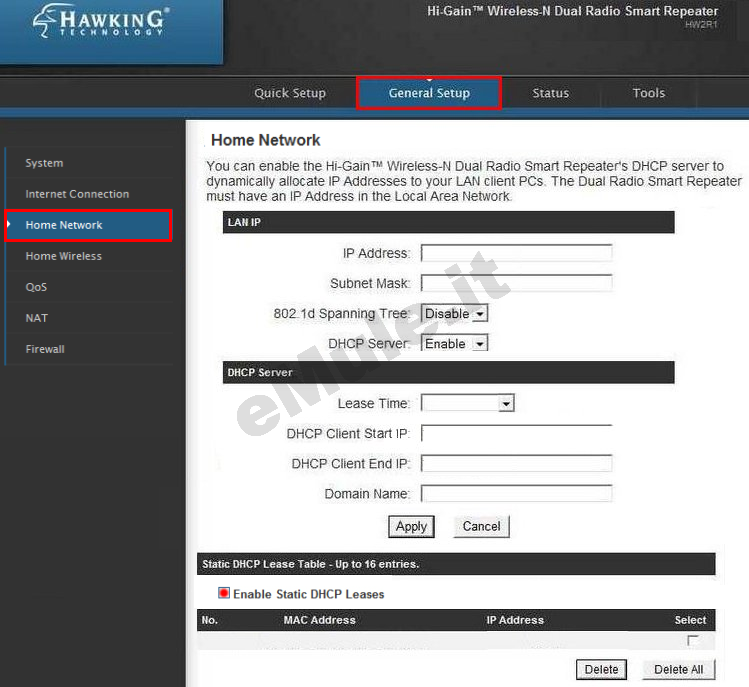
Inserite nei campi MAC Address e IP Address, rispettivamente l'indirizzo fisico (MAC Address) della scheda di rete e l' IP/IPV4 che volete prenotare, quindi cliccate Apply:
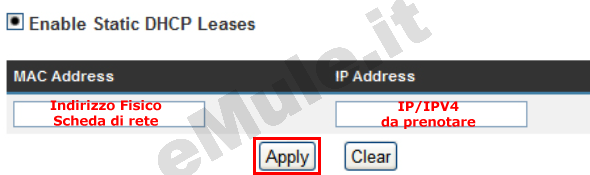
L' IP prenotato diventa l' IP che dovete associare alle due porte TCP/UDP utilizzate da eMule.
Cliccate General Setup-> Nat, in NAT Module spuntate Enable e confermate con Apply:
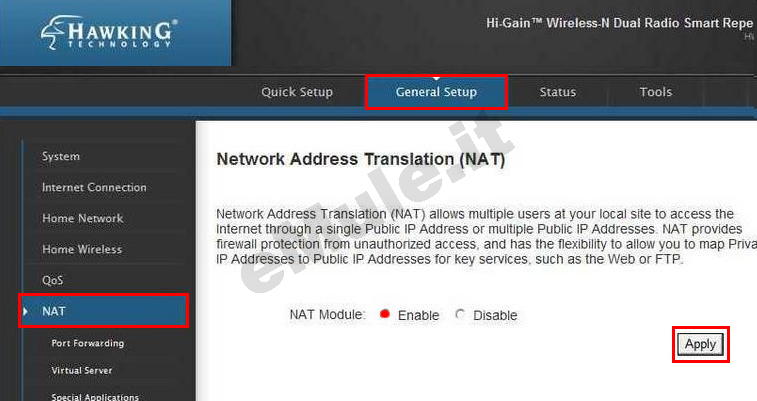
Nella sezione NAT cliccate ora la voce Port Forwarding e procedete a creare la regola relativa alla porta TCP:
Spuntate Enable Port Forwarding,
In Private IP scrivete l' IP/IPV4 del PC che avete reso statico o prenotato dal DHCP,
in Computer Name scegliete dal menù a tendina l'Host Name (Nome del PC),
in Type scegliete TCP dal menù a tendina,
in Port Range nei 2 campi la porta TCP,
in Comment scrivete emuletcp,
cliccate Add per aggiungere la regola:
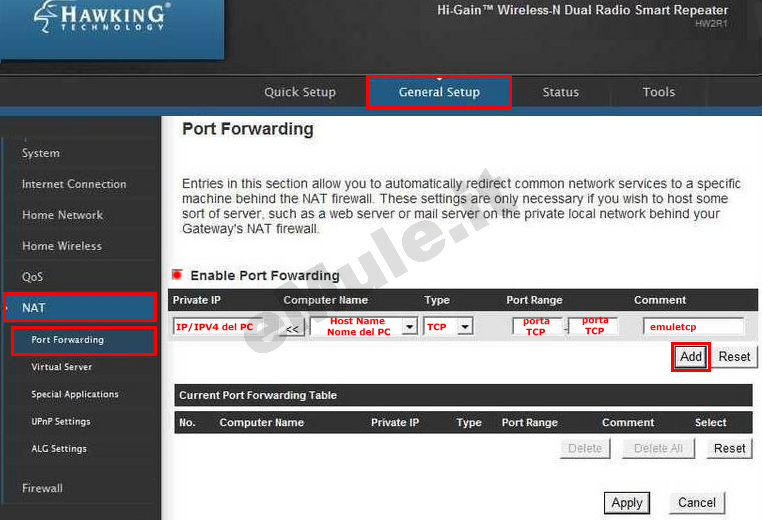
Nello stesso modo create ora la seconda regola relativa alla porta UDP:
Spuntate Enable Port Forwarding,
In Private IP scrivete l' IP/IPV4 del PC che avete reso statico o prenotato dal DHCP,
in Computer Name scegliete dal menù a tendina l'Host Name (Nome del PC),
in Type scegliete UDP dal menù a tendina,
in Port Range nei 2 campi la porta UDP,
in Comment scrvete emuleudp,
cliccate Add per aggiungere la regola:
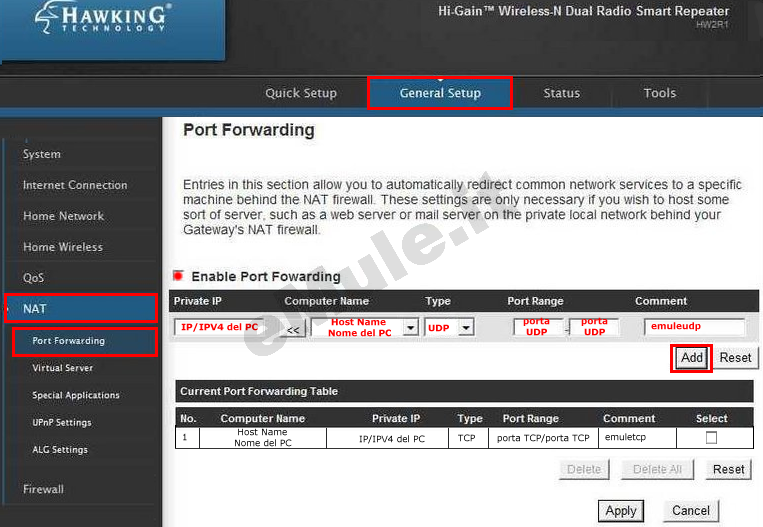
Ora controllate in Current Port Forwarding Table che le regole siano scritte bene, se non lo fossero spuntate Select per selezionarle e con Delete cancellatele per rieditarle correttamente, per terminare cliccate Apply:
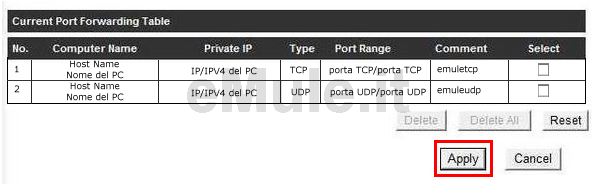
Andate a cliccate quindi il TAB General Setup, nel menù a sinistra selezionate Firewall, spuntate la casella Disable e cliccate Apply:
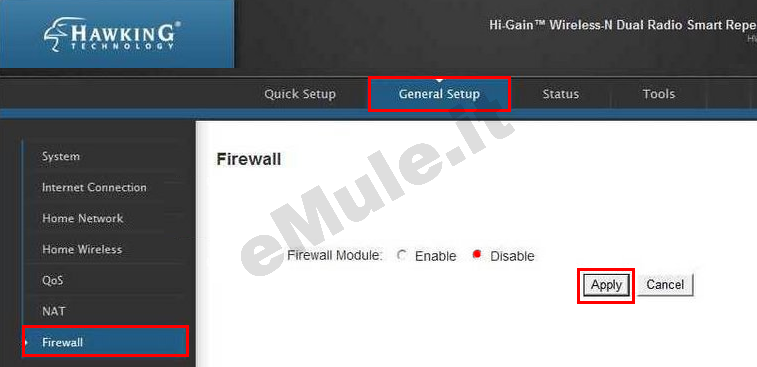
Selezionate General Setup -> NAT -> UPnP Settings, spuntate Enable in UPnP Module e con il pulsante Apply confermate la vostra scelta:
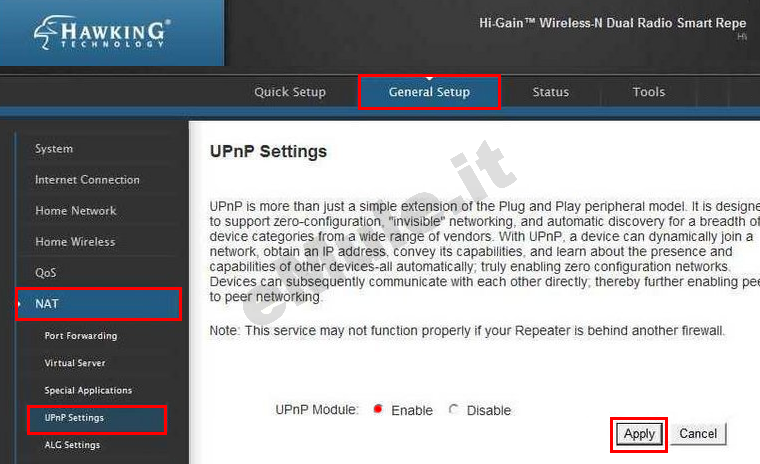
Proseguite ora con la guida per l' UPnP.
Nel caso l'UPnP non apra automaticamente le porte, settate l'UPnP alla condizione originale.

