L'indirizzo di configurazione del router di solito corrisponde all' IP del gateway, per rilevarlo potete utilizzare la nostra utility Analisi rete locale , oppure seguire la guida sull' IP statico.
Aprite il browser (Internet Explorer,Mozilla Firefox,Chrome), inserite nella barra degli indirizzo l'IP del gateway.
Accedete all'interfaccia del router alla richiesta di username e password, inserite rispettivamente admin e 1234 , per maggiori informazioni leggete il manuale o la targhetta posta sotto al router.
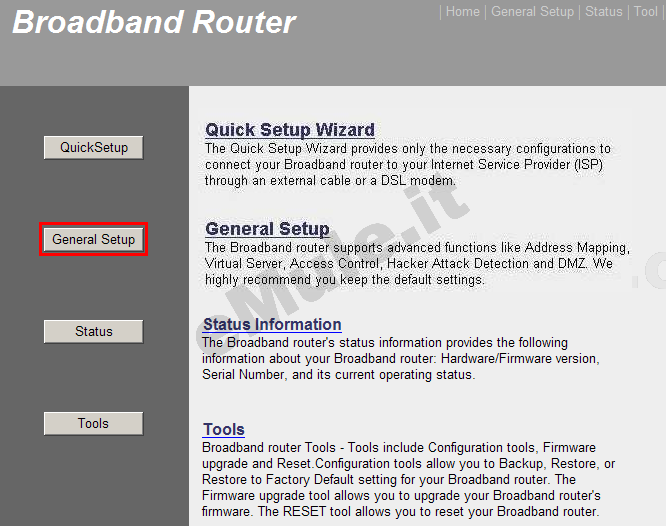
Selezionate General Setup -> LAN,
alla voce Enable Static DHCP Leases spuntate la casella Enable,
cliccate il pulsante Add,
in MAC Address inserite l' indirizzo fisico della scheda di rete,
in IP Address scrivete l' IP/IPV4 che volete prenotare al PC,
cliccate il pulsante Apply:
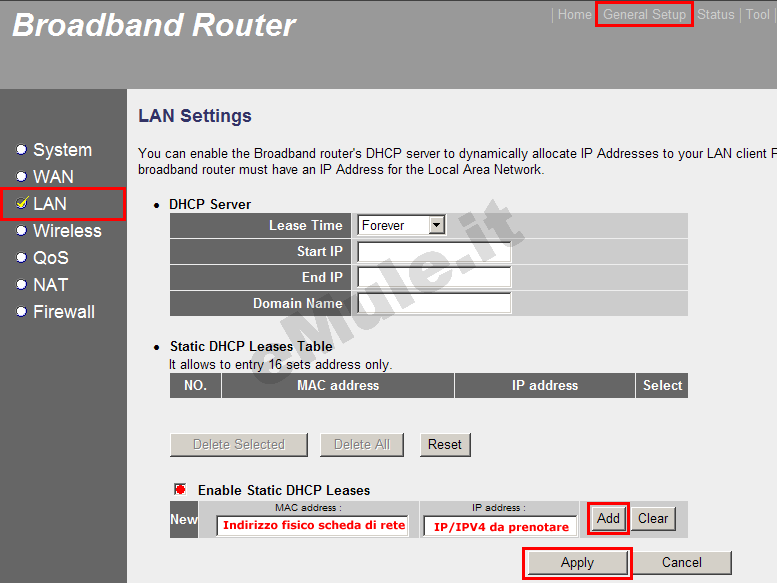
Nella tabella riassuntiva Static DHCP Leases Table controllate che l' associazione MAC Address/IP Address sia giusta, se avete sbagliato, spuntate la casella Select, cliccate il pulsante Delete Selected, rieditatela correttamente e salvate.
L' IP prenotato diventa l' IP che dovete associare alle due porte TCP/UDP utilizzate da eMule.
Nel menù di sinistra selezionate NAT e controllate sia spuntata la casella Enable:
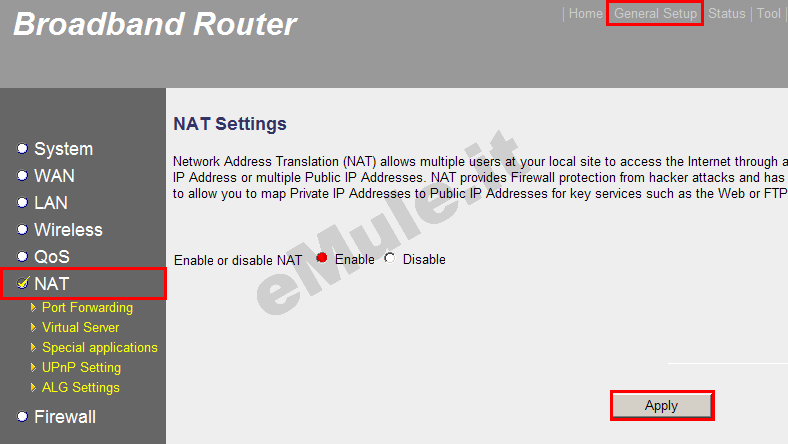
Selezionate il sottomenù Virtual Server e create la prima regola, quella relativa alla porta TCP:
In Private IP scrivete il vostro IP/IPV4,
in Computer Name scegliete il nome del vostro PC dal menù a tendina,
in Private Port scrivete la porta TCP,
in Type spuntate TCP,
in Pubblic Port riscrivete la porta TCP,
in Comment scrivete emuletcp:
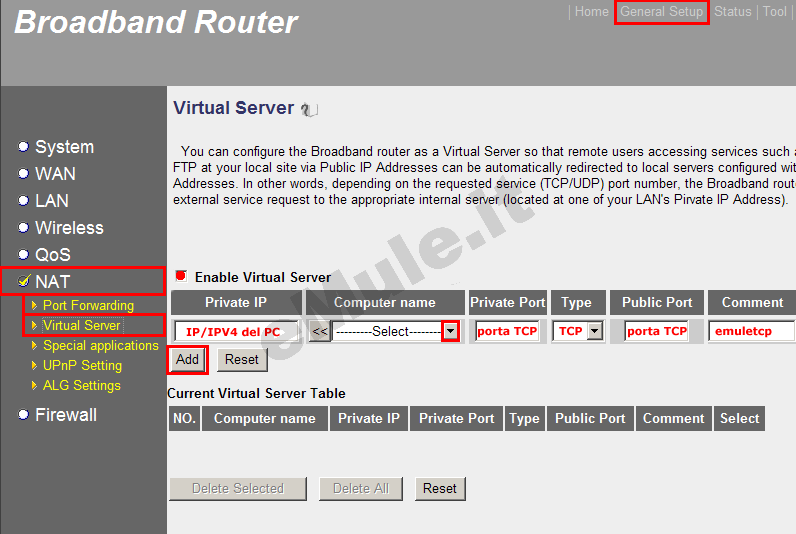
Create la seconda regola, quella relativa alla porta UDP di eMule:
in Private IP scrivete il vostro IP/IPV4,
in Computer Name scegliete il nome del vostro PC dal menù a tendina,
in Private Port scrivete la porta UDP,
in Type scegliete UDP,
in Pubblic Port riscrivete la porta UDP,
in Comment scrivete emuleudp:
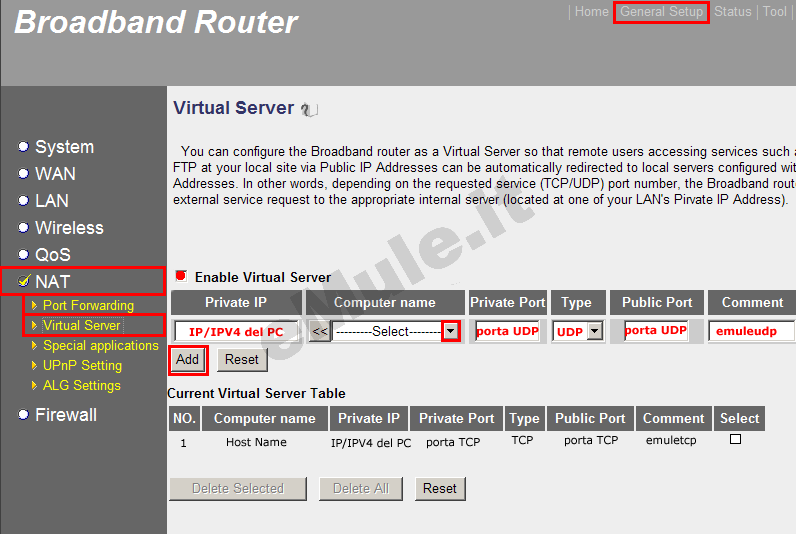
Se intendete usare il Webserver dovrete aprire un'altra porta TCP, la 4711, che di default in eMule è associata al Webserver.
Nella tabella Current Virtual Server Table controllate che i dati siano stati inseriti correttamente, se non lo fossere spuntate la casella Select, cliccate il pulsante Delete Selected, rieditate correttamente e cliccate Apply.
Controllate in Firewall che sia spuntata la casella Disable, ricordate che dopo dovrete configurare il vostro firewall:
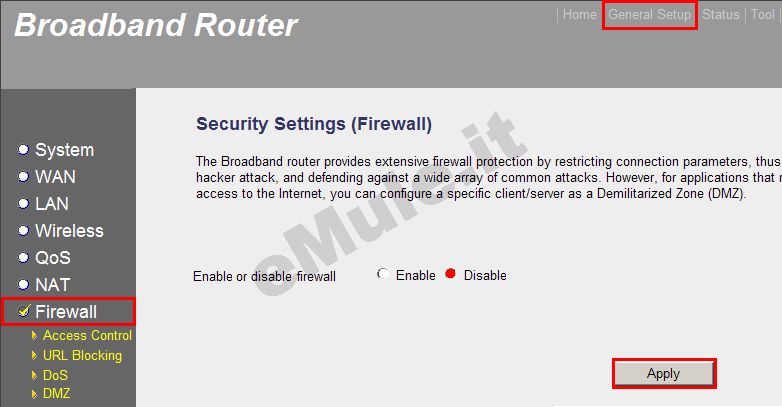
Nel menù di sinistra selezionate NAT -> UPnP Setting, spuntate Enable e cliccate Apply per salvare la modifica effettuata:
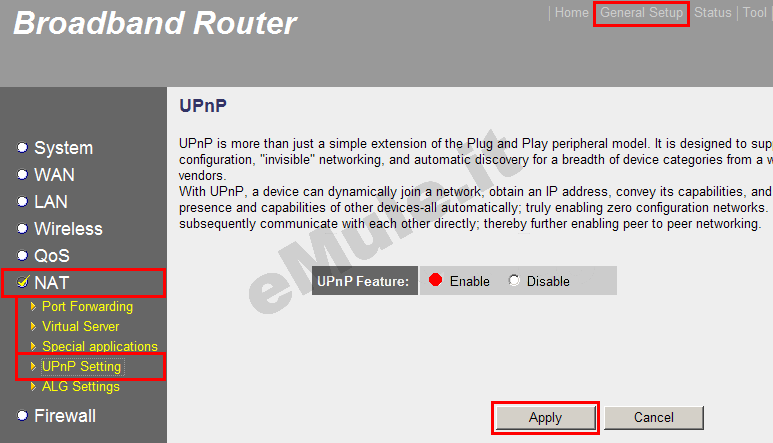
Proseguite ora con la guida per l' UPnP.
Nel caso l'UPnP non apra automaticamente le porte, settate l'UPnP alla condizione originale.

