Aprite il browser (Internet Explorer, Mozilla Firefox, Chrome...) e digitate il numero IP del router, per questo modello di solito è http://192.168.0.1 (l'indirizzo di configurazione del router di solito corrisponde all' IP del Gateway, per rilevarlo potete utilizzare la nostra utility Analisi rete locale per la rilevazione automatica dei vostri dati, oppure utilizzare la guida per l' IP statico)
vi si aprirà la pagina del Login nella quale vi verrà chiesto di inserire Nome utente e Password, scrivete nei rispettivi campi la parola admin 1234 (non dovesse funzionare leggeteli sul manuale o nell'etichetta posta sotto al vostro router) cliccate OK ed avrete accesso al router.

In alto a destra in Choose your language selezionate Italian:
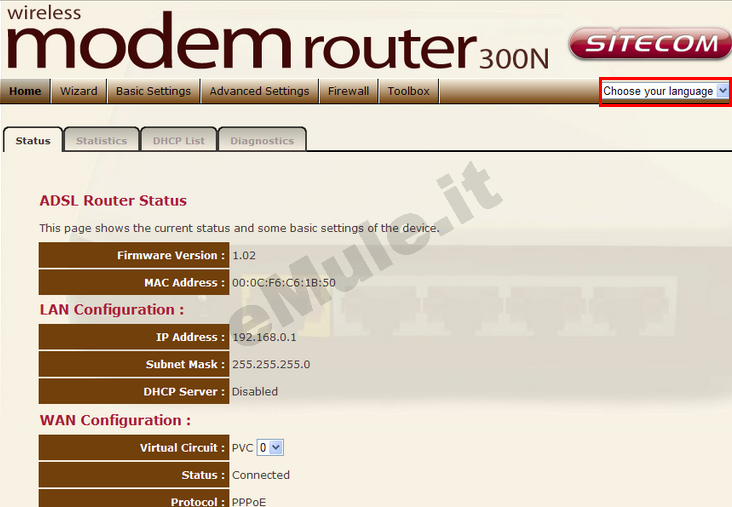
Per tentare l'apertura automatica sfruttando il protocollo UPnP cliccate il tab Impostazioni Avanzate, cliccate il tab UPnP, spuntate la casella Abilita e al termine cliccate su Salva:
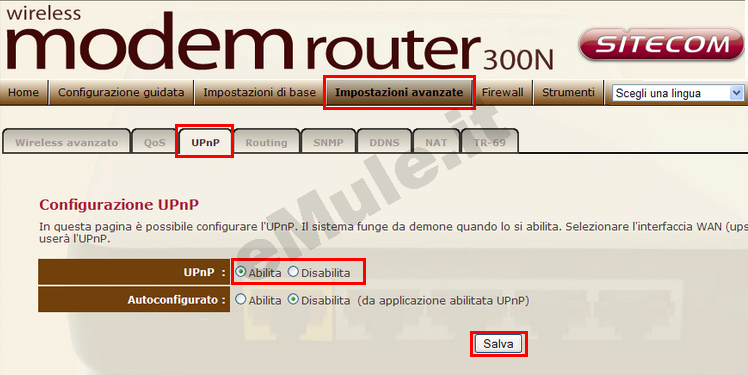
Andate nella sezione Firewall e selezionate il tab Firewall,
spuntate Disabilita alle voci Firewall e SPI,
cliccate Salva.
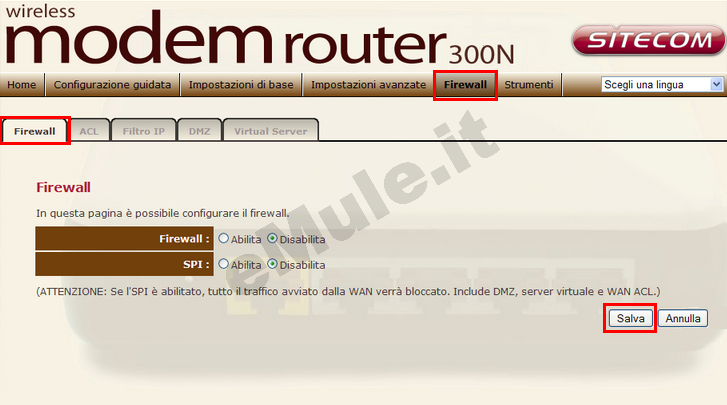
Tornate ora in eMule e abilitate l' UPnP.
Se l'UPnP non riesce ad aprire automaticamente le porte continuate la lettura della guida e nel router, settate l' UPnP alla condizione originale.
Per questo router consigliamo la procedura di prenotazione dell' IP.
In questo modo il router può gestire in autonomia l'assegnazione di un IP costante al PC senza modificare le impostazioni del sistema.
L' IP prenotato diventa l' IP che dovete associare alle due porte TCP/UDP utilizzate da eMule.
Leggete la guida per la prenotazione Indirizzo IP da DHCP o utilizzate l'utility Analisi rete locale per rilevare l' IP/IPv4 del PC e l'indirizzo fisico della scheda di rete.
Cliccate su Impostazioni di base -> Impostazioni DHCP
Scorrete la pagina fino alla sezione Aggiungi prenotazione DHCP,
in Indirizzo IP scrivete l' IP che volete che venga assegnato al PC (l' IP che avete rilevato sopra),
in Indirizzo MAC scrivete l'indirizzo fisico della scheda di rete (il mac address rilevato sopra),
cliccate Save e vedrete i dati inseriti nella tabella.
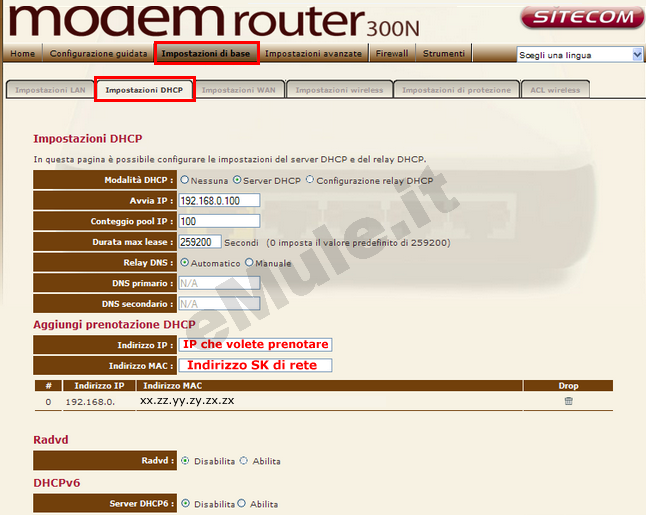
In alternativa potete sempre fissare l' IP al PC seguendo la guida sull' IP statico.
Ricordiamo che se fissate un IP statico al PC, questo potrebbe essere differente da quello assegnato dal router al PC, in questo caso si deve necessariamente disattivare il DHCP.
Se avete più di un dispositivo (consolle, cellulari, pc, ecc...) collegato al vostro router, prima di disattivare il DHCP, dovete assegnare a tutti i dispositivi un diverso IP statico (non disattivatelo se avete "prenotato" IP dal DHCP).
Per disattivare il protocollo DHCP cliccate Impostazioni di base -> Impostazioni DHCP e in Modalità DHCP: spuntate la casellina Nessuna.
Iniziate ora la configurazione delle regole di eMule.
Cliccate sul TAB Firewall -> Virtual Server
procedete a creare la prima regola, quella relativa alla porta TCP:
nella prima riga vuota, della tabella Elenco server virtuale, cliccate la matita nella colonna Edit (in questo caso 0),
in Porta di inizio / Porta di fine scrivete il numero della Porta del Client TCP che trovate in Opzioni --> Connessione di eMule,
in Indirizzo IP locale scrivete le cifre che compongono il vostro IP che avete precedentemente reso statico o prenotato tramite il DHCP,
cliccate Applica;
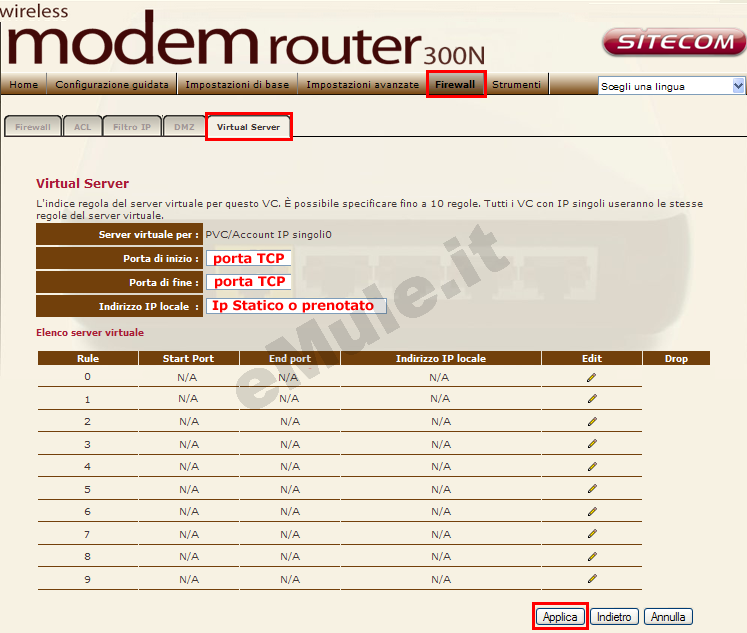
allo stesso modo procedete a creare la seconda regola, quella relativa alla porta UDP:
nella prima riga vuota, della tabella Elenco server virtuale, cliccate la matita nella colonna Edit (in questo caso 1),
in Porta di inizio / Porta di fine scrivete il numero della Porta del Client UDP che trovate in Opzioni --> Connessione di eMule,
in Indirizzo IP locale scrivete le cifre che compongono il vostro IP che avete precedentemente reso statico o prenotato tramite il DHCP,
cliccate Applica;
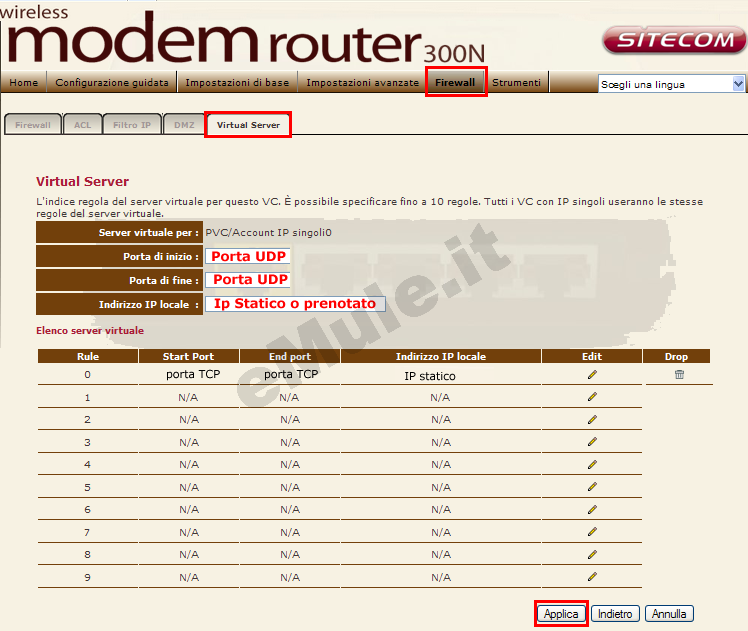
Nella tabella sottostante controllate di aver inserito correttamente i vostri dati, se così non fosse rieditate cliccando sulla matita.
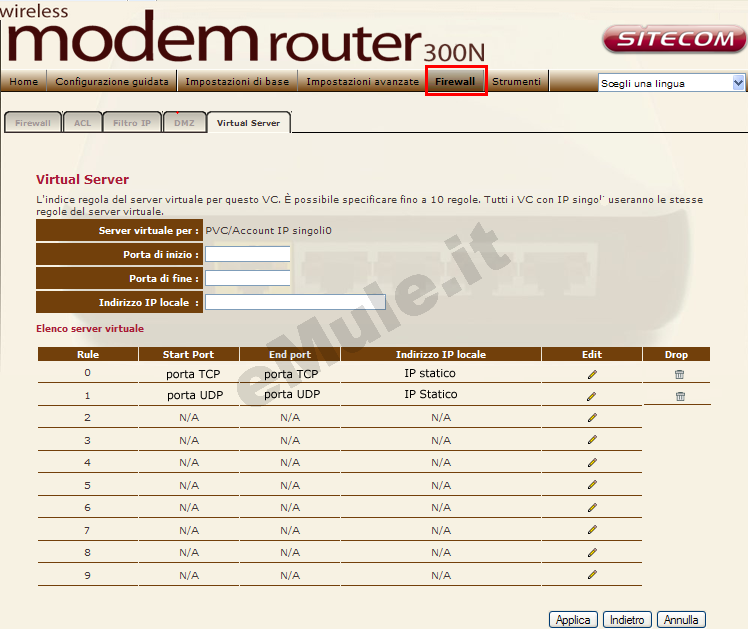
Effettuate il Logout e riavviando eMule dovreste avere ID alto.
Buon download.

